ທ່ານ ກຳ ລັງພະຍາຍາມຟື້ນຟູ iPhone ຂອງທ່ານ, ແຕ່ມັນບໍ່ໄດ້ຜົນ. ທ່ານໄດ້ສຽບ iPhone ຂອງທ່ານເຂົ້າໄປໃນ iTunes ແລະເລີ່ມຕົ້ນຂະບວນການຟື້ນຟູ, ແຕ່ທ່ານເຫັນຂໍ້ຄວາມຜິດພາດເຊັ່ນ 'iPhone ນີ້ບໍ່ສາມາດຟື້ນຟູໄດ້' ແລະທ່ານບໍ່ຮູ້ວ່າຈະເຮັດຫຍັງ. ໃນບົດຂຽນນີ້, ຂ້ອຍຈະອະທິບາຍ ເປັນຫຍັງ iPhone ຂອງທ່ານຈະບໍ່ຟື້ນຟູ ແລະ ວິທີການແກ້ໄຂບັນຫາກັບ iTunes ຢ່າງແນ່ນອນ .
ຢ່າກັງວົນ: ນີ້ແມ່ນບັນຫາທົ່ວໄປທີ່ສຸດ. ການຟື້ນຟູ iPhone ລົບ ທຸກສິ່ງທຸກຢ່າງ ມັນ, ມັນແມ່ນການແກ້ໄຂບັນຫາຊອບແວ iPhone - ໂດຍສະເພາະແມ່ນບັນຫາທີ່ຮ້າຍແຮງ. ສະນັ້ນຈົ່ງເຂົ້າໃຈມັນ!
ມາດຕາການສະ ໜັບ ສະ ໜູນ ຂອງ Apple ບໍ່ໄດ້ຕັດມັນ
ໜ້າ ສະ ໜັບ ສະ ໜູນ ຂອງ Apple ເອງກ່ຽວກັບສິ່ງທີ່ຕ້ອງເຮັດໃນເວລາທີ່ iPhone ຂອງທ່ານບໍ່ສາມາດຟື້ນຟູໄດ້ ຈຳ ກັດຫຼາຍ, ແລະກົງໄປກົງມາ, ມັນບໍ່ຄົບຖ້ວນ. ພວກເຂົາແນະ ນຳ ວິທີແກ້ໄຂຄູ່, ແລະມັນບໍ່ຖືກຕ້ອງ, ແຕ່ວ່າ ມີຫລາຍໆເຫດຜົນວ່າເປັນຫຍັງ iPhone ບໍ່ສາມາດຟື້ນຟູກັບ iTunes ໄດ້ . ໃນຄວາມເປັນຈິງ, ບັນຫານີ້ສາມາດຕິດຕາມກັບທັງສອງຊອບແວ ແລະ ບັນຫາຮາດແວ - ແຕ່ມັນງ່າຍທີ່ຈະແກ້ໄຂຖ້າທ່ານເຂົ້າຫາມັນໃນທາງທີ່ຖືກຕ້ອງ.
ວິທີການເອົາ albums ຮູບພາບຈາກ iPhone
ຍ້ອນເຫດນີ້, ຂ້າພະເຈົ້າຈຶ່ງໄດ້ມີລາຍຊື່ຫລາຍໆວິທີໃນການແກ້ໄຂ iPhone ທີ່ບໍ່ໄດ້ກັບຄືນມາ. ຂັ້ນຕອນເຫຼົ່ານີ້ແກ້ໄຂບັນຫາທັງ software ແລະ hardware ໄດ້ຢ່າງມີເຫດຜົນ, ດັ່ງນັ້ນທ່ານຈະສາມາດຟື້ນຟູ iPhone ຂອງທ່ານອີກຄັ້ງໃນເວລາທີ່ບໍ່ມີ.
ວິທີການແກ້ໄຂ iPhone ທີ່ຈະບໍ່ຟື້ນຟູ
1. ອັບເດດ iTunes ເທິງຄອມພິວເຕີຂອງທ່ານ
ກ່ອນອື່ນ ໝົດ, ມັນເປັນສິ່ງ ສຳ ຄັນທີ່ຕ້ອງຮັບປະກັນວ່າ iTunes ມີການອັບເດດຢູ່ໃນ Mac ຫຼື PC ຂອງທ່ານ. ມັນງ່າຍຕໍ່ການກວດສອບ! ໃນ Mac, ປະຕິບັດຕາມສາມຂັ້ນຕອນດັ່ງນີ້:
- ເປີດ iTunes ເທິງຄອມພິວເຕີຂອງທ່ານ.
- ເບິ່ງໄປທາງເບື້ອງຊ້າຍຂອງແຖບເຄື່ອງມື Apple ຢູ່ເທິງສຸດຂອງ ໜ້າ ຈໍຂອງທ່ານແລະກົດ iTunes ປຸ່ມ.
- ກົດ ກວດສອບການປັບປຸງ ຈາກເມນູເລື່ອນລົງ. iTunes ຫຼັງຈາກນັ້ນຈະປັບປຸງຕົວເອງຫລືແຈ້ງໃຫ້ທ່ານຊາບວ່າ ສຳ ເນົາ iTunes ຂອງທ່ານແມ່ນຖືກປັບປຸງແລ້ວ.
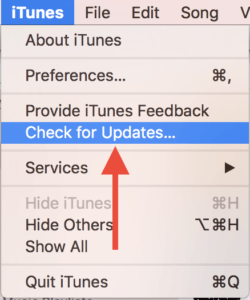
ໃນຄອມພິວເຕີ Windows, ເຮັດດັ່ງຕໍ່ໄປນີ້:
- ເປີດ iTunes ເທິງຄອມພິວເຕີຂອງທ່ານ.
- ຈາກແຖບເມນູ Windows, ກົດປຸ່ມ ຊ່ວຍເຫຼືອ ປຸ່ມ.
- ກົດ ກວດສອບການປັບປຸງ ຈາກເມນູເລື່ອນລົງ. iTunes ສຳ ລັບ Windows ຫຼັງຈາກນັ້ນຈະປັບປຸງຕົວເອງຫລືແຈ້ງໃຫ້ທ່ານຊາບວ່າ ສຳ ເນົາ iTunes ຂອງທ່ານແມ່ນຖືກປັບປຸງແລ້ວ.
2. reboot ຄອມພິວເຕີຂອງທ່ານ
ຖ້າ iTunes ຂອງທ່ານອັບເດດແລ້ວ, ຂັ້ນຕອນຕໍ່ໄປໃນການແກ້ໄຂ iPhone ຂອງທ່ານແມ່ນການເປີດຄອມພິວເຕີຂອງທ່ານຄືນ ໃໝ່. ໃນເຄື່ອງ Mac, ພຽງແຕ່ກົດປຸ່ມ ຈາກຫນາກແອບເປີ ປຸ່ມຢູ່ແຈເບື້ອງຊ້າຍດ້ານເທິງຂອງ ໜ້າ ຈໍແລ້ວກົດ ເລີ່ມຕົ້ນໃຫມ່ ຈາກດ້ານລຸ່ມຂອງເມນູເລື່ອນລົງ. ໃນຄອມພີວເຕີ້, ກົດປຸ່ມ ເລີ່ມຕົ້ນເມນູ ແລະກົດ ເລີ່ມຕົ້ນໃຫມ່.
3. Hard Reset iPhone ຂອງທ່ານເມື່ອມັນສຽບໃສ່ຄອມພິວເຕີ
ພວກເຮົາບໍ່ແນະ ນຳ ໃຫ້ຕັ້ງ iPhone ຂອງທ່ານຄືນ ໃໝ່ ຍາກ, ແຕ່ມັນອາດຈະເປັນບາດກ້າວທີ່ ຈຳ ເປັນເມື່ອ iPhone ຂອງທ່ານບໍ່ສາມາດຟື້ນຟູໄດ້. ໃຫ້ແນ່ໃຈວ່າ iPhone ຂອງທ່ານຖືກສຽບໃສ່ຄອມພິວເຕີຂອງທ່ານໃນຂະນະທີ່ເຮັດການຕັ້ງຄ່າຄືນ ໃໝ່.
ຂັ້ນຕອນການຕັ້ງຄ່າ iPhone ຄືນ ໃໝ່ ແມ່ນຂື້ນກັບຕົວແບບທີ່ທ່ານມີ:
- iPhone 6s, SE, ແລະເກົ່າກວ່າ : ກົດປຸ່ມພ້ອມໆກັນແລະກົດປຸ່ມ Home ແລະປຸ່ມພະລັງງານຈົນກວ່າທ່ານຈະເຫັນສັນຍາລັກຂອງ Apple ຢູ່ເທິງຈໍສະແດງຜົນ.
- iPhone 7 ແລະ iPhone 7 Plus : ກົດປຸ່ມພ້ອມໆກັນແລະກົດປຸ່ມປຸ່ມເປີດປຸ່ມແລະປຸ່ມປະລິມານລົງ. ປ່ອຍປຸ່ມທັງສອງປຸ່ມເມື່ອສັນຍາລັກຂອງ Apple ປາກົດຢູ່ຫນ້າຈໍ.
- iPhone 8 ແລະ ໃໝ່ ກວ່າເກົ່າ : ກົດປຸ່ມແລະກົດປຸ່ມປະລິມານຂື້ນຂື້ນໂດຍໄວ, ຫຼັງຈາກນັ້ນກົດປຸ່ມແລະກົດປຸ່ມປະລິມານລົງ, ຫຼັງຈາກນັ້ນກົດປຸ່ມແລະກົດປຸ່ມຂ້າງ. ປ່ອຍປຸ່ມຂ້າງໃນເວລາທີ່ສັນຍາລັກຂອງ Apple ຈະປາກົດ.
4. ລອງໃຊ້ສາຍໄຟຟ້າ / USB ສາຍໄຟທີ່ແຕກຕ່າງກັນ

ໂດຍປົກກະຕິແລ້ວ, iPhone ຈະບໍ່ຟື້ນຟູເພາະສາຍໄຟຟ້າທີ່ຖືກກະທົບຫລືຜິດປົກກະຕິ. ລອງໃຊ້ສາຍສາຍຟ້າຜ່າທີ່ແຕກຕ່າງກັນ, ຫລືຢືມສາຍຈາກ ໝູ່.
ນອກຈາກນັ້ນ, ການ ນຳ ໃຊ້ສາຍຂອງພາກສ່ວນທີສາມທີ່ເປັນ ບໍ່ແມ່ນ MFi ຮັບຮອງໂດຍ Apple ສາມາດເຮັດໃຫ້ເກີດບັນຫາການຟື້ນຟູ. ການຢັ້ງຢືນ MFi ໝາຍ ຄວາມວ່າ Apple ໄດ້ທົດສອບສາຍໄຟໃຫ້ຖືກກັບມາດຕະຖານຂອງມັນແລະມັນຖືກຜະລິດຂື້ນມາ ສຳ ລັບ iPhone. ຖ້າທ່ານໃຊ້ສາຍຂອງພາກສ່ວນທີສາມທີ່ບໍ່ໄດ້ຮັບການຢັ້ງຢືນຈາກ MFi, ຂ້າພະເຈົ້າຂໍແນະ ນຳ ໃຫ້ຊື້ສາຍໄຟຟ້າ ສາຍຟ້າຜ່າທີ່ມີຄຸນນະພາບສູງ, MFi ຮັບຮອງ ຜະລິດໂດຍ Amazon - ມັນຍາວ 6 ຟຸດແລະຕໍ່າກວ່າເຄິ່ງ ໜຶ່ງ ຂອງລາຄາ Apple!
5. ໃຊ້ພອດ USB ຫລືຄອມພິວເຕີ້ອື່ນ

ບັນຫາກ່ຽວກັບພອດ USB ໃນຄອມພິວເຕີຂອງທ່ານສາມາດເຮັດໃຫ້ຂະບວນການຟື້ນຟູລົ້ມເຫລວ, ເຖິງແມ່ນວ່າພອດດຽວກັນນີ້ຈະເຮັດວຽກກັບອຸປະກອນອື່ນກໍ່ຕາມ. iPhone ຈະບໍ່ຟື້ນຟູຖ້າພອດ USB ຂອງທ່ານເສຍຫາຍຫຼືບໍ່ສະ ໜອງ ໄຟຟ້າພຽງພໍໃນການສາກໄຟອຸປະກອນຂອງທ່ານຕະຫຼອດຂະບວນການຟື້ນຟູທັງ ໝົດ. ດ້ວຍຄວາມຄິດນີ້, ພະຍາຍາມໃຊ້ພອດ USB ທີ່ແຕກຕ່າງກັນເພື່ອຟື້ນຟູ iPhone ຂອງທ່ານກ່ອນທີ່ທ່ານຈະກ້າວຕໍ່ໄປ.
6. DFU ຟື້ນຟູ iPhone ຂອງທ່ານ
ມັນເປັນເວລາທີ່ຈະທົດລອງໃຊ້ກັບຄືນ DFU ຖ້າຫຼັງຈາກລອງໃຊ້ພອດ USB ແລະສາຍໄຟຟ້າຜ່າ, iPhone ຂອງທ່ານຍັງຄົງບໍ່ກັບມາໃຊ້. ນີ້ແມ່ນປະເພດພິເສດຂອງການຟື້ນຟູທີ່ ກຳ ຈັດການຕັ້ງຄ່າຮາດແວແລະຊອບແວ iPhone ຂອງທ່ານ, ເຮັດໃຫ້ iPhone ຂອງທ່ານມີແຜ່ນສະອາດຢ່າງສົມບູນ. ໂດຍປົກກະຕິແລ້ວການຟື້ນຟູ DFU ຈະຊ່ວຍໃຫ້ທ່ານສາມາດຟື້ນຟູ iPhone ທີ່ ກຳ ລັງປະສົບກັບຄວາມຫຍຸ້ງຍາກຂອງຊອບແວທີ່ປ້ອງກັນບໍ່ໃຫ້ມີການຟື້ນຟູແບບປົກກະຕິ. ຕິດຕາມພວກເຮົາ ຄູ່ມືການຟື້ນຟູ DFU ທີ່ນີ້.
7. ຖ້າຫາກວ່າບໍ່ໄດ້ເຮັດວຽກອື່ນໆ: ຕົວເລືອກຕ່າງໆໃນການສ້ອມແປງ iPhone ຂອງທ່ານ
ຖ້າ iPhone ຂອງທ່ານຍັງບໍ່ໄດ້ຟື້ນຟູ, ມີໂອກາດທີ່ iPhone ຂອງທ່ານຈະຕ້ອງຖືກສົ່ງໄປສ້ອມແປງ. ໂຊກດີ, ມັນບໍ່ ຈຳ ເປັນຕ້ອງເປັນຂະບວນການທີ່ແພງຫລືໃຊ້ເວລາຫຼາຍ.
ຖ້າທ່ານຕັດສິນໃຈໄປທີ່ Apple Store ເພື່ອຂໍຄວາມຊ່ວຍເຫຼືອ, ໃຫ້ແນ່ໃຈວ່າທ່ານຕ້ອງການ ນັດ ໝາຍ ທີ່ Genius Bar ກ່ອນອື່ນ ໝົດ ທ່ານບໍ່ຄວນລໍຖ້າສາຍຍາວ. ຖ້າທ່ານ ກຳ ລັງຊອກຫາທາງເລືອກທີ່ລາຄາບໍ່ແພງ, ກຳ ມະຈອນ ຈະສົ່ງນັກວິຊາການທີ່ໄດ້ຮັບການຢັ້ງຢືນ ໃຫ້ເຈົ້າ ເພື່ອແກ້ໄຂ iPhone ຂອງທ່ານໃນເວລາບໍ່ເທົ່າໃດ 60 ນາທີ, ແລະພວກເຂົາສະ ເໜີ ການຮັບປະກັນຕະຫຼອດຊີວິດໃນການເຮັດວຽກຂອງພວກເຂົາ.
ຍິນດີຄືນດີ!
ໃນບົດຂຽນນີ້, ທ່ານໄດ້ຮຽນຮູ້ວິທີແກ້ໄຂ iPhone ທີ່ບໍ່ສາມາດຟື້ນຟູໄດ້, ແລະຖ້າທ່ານມີປັນຫາອີກເທື່ອ ໜຶ່ງ, ທ່ານຈະຮູ້ຢ່າງແນ່ນອນວ່າຈະເຮັດແນວໃດ. ຂ້າພະເຈົ້າຫວັງວ່າບົດຂຽນນີ້ຈະຊ່ວຍທ່ານແກ້ໄຂ iPhone ຂອງທ່ານ, ແລະໃຫ້ພວກເຮົາຮູ້ວ່າມັນໄດ້ເຮັດໃນພາກ ຄຳ ເຫັນຂ້າງລຸ່ມນີ້ບໍ!