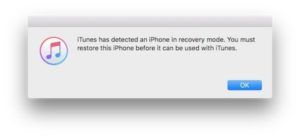DFU ຫຍໍ້ມາຈາກ ຄຳ ວ່າ D.F.U ເຊິ່ງຫຍໍ້ມາຈາກ ອັບເດດເຟີມແວຂອງອຸປະກອນ , ແມ່ນປະເພດຂອງການຟື້ນຟູທີ່ມີຄວາມເລິກທີ່ສຸດທີ່ທ່ານສາມາດເຮັດໄດ້ໃນ iPhone. ຜູ້ ນຳ ທີ່ຍິ່ງໃຫຍ່ຂອງ Apple ໄດ້ສອນຂ້ອຍກ່ຽວກັບວິທີໃສ່ iPhone ໃນໂຫມດ DFU, ແລະໃນຖານະນັກເຕັກນິກຂອງ Apple, ຂ້ອຍໄດ້ເຮັດມັນຫຼາຍຮ້ອຍຄັ້ງ.
ກັບຄວາມແປກໃຈ, ຂ້ອຍບໍ່ເຄີຍເຫັນບົດຂຽນອື່ນທີ່ອະທິບາຍວິທີການເຂົ້າຮູບແບບ DFU ຕາມວິທີທີ່ຂ້ອຍໄດ້ຖືກສິດສອນ. ຂໍ້ມູນສ່ວນໃຫຍ່ແມ່ນມີຢູ່ ພຽງແຕ່ຜິດພາດ. ໃນບົດຂຽນນີ້, ຂ້ອຍຈະອະທິບາຍໃຫ້ເຈົ້າຟັງ ຮູບແບບ DFU ແມ່ນຫຍັງ , ວິທີການ firmware ເຮັດວຽກຢູ່ໃນ iPhone ຂອງທ່ານ ແລະຂ້ອຍຈະສະແດງໃຫ້ເຈົ້າເຫັນແຕ່ລະບາດກ້າວ ວິທີການຟື້ນຟູ iPhone ຂອງທ່ານດ້ວຍໂຫມດ DFU.
ຖ້າທ່ານຕ້ອງການຮຽນຮູ້ໂດຍການເບິ່ງຫຼາຍກວ່າການອ່ານ (ການເຮັດທັງສອງອາດຈະຊ່ວຍທ່ານໄດ້ດີກວ່າ), ຂ້າພະເຈົ້າຂໍແນະ ນຳ ໃຫ້ທ່ານເບິ່ງຂອງພວກເຮົາ ວິດີໂອ YouTube ກ່ຽວກັບວິທີການປ້ອນຮູບແບບ DFU ແລະວິທີການເຮັດ DFU ຄືນສູ່ iPhone ຂອງທ່ານ .
ສິ່ງທີ່ທ່ານຕ້ອງຮູ້ກ່ອນທີ່ທ່ານຈະເລີ່ມຕົ້ນ
- ປຸ່ມເລີ່ມຕົ້ນ ມັນແມ່ນປຸ່ມວົງມົນຢູ່ລຸ່ມ ໜ້າ ຈໍຂອງ iPhone ຂອງທ່ານ.
- ທ ປຸ່ມປຸກ / ນອນ ແມ່ນຊື່ Apple ສຳ ລັບປຸ່ມດ້ານຂ້າງທີ່ໃຊ້ເພື່ອເປີດ iPhone ຂອງທ່ານ.
- ທ່ານຈະຕ້ອງການ ເຄື່ອງຈັບເວລາ ນັບເຖິງ 8 ວິນາທີ (ຫລືທ່ານສາມາດເຮັດມັນໄດ້ທາງຈິດ).
- ຖ້າທ່ານສາມາດເຮັດໄດ້, ສຳ ຮອງ iPhone ຂອງທ່ານ iCloud , iTunes ຫລື Finder ກ່ອນທີ່ຈະໃສ່ iPhone ຂອງທ່ານໃນແບບ DFU.
- ໃຫມ່ - ເຄື່ອງ Mac ທີ່ໃຊ້ macOS Catalina 10.15 ຫຼືຫຼັງຈາກນັ້ນໃຊ້ Finder ເພື່ອຟື້ນຟູ iPhone ຈາກ DFU.
ວິທີການໃສ່ iPhone ໃນໂຫມດ DFU
- ເຊື່ອມຕໍ່ iPhone ຂອງທ່ານກັບຄອມພິວເຕີຂອງທ່ານແລະເປີດ iTunes ຖ້າທ່ານມີ Mac ກັບ macOS Mojave 10.14 ຫຼື PC . ເປີດ ຜູ້ຊອກຫາ ຖ້າທ່ານມີ Mac ກັບ macOS Catalina 10.15 ຫຼື ໃໝ່ ກວ່າ. ມັນບໍ່ ສຳ ຄັນວ່າ iPhone ຂອງທ່ານເປີດຫລືປິດ.
- ກົດປຸ່ມແລະປຸ່ມ Sleep / Wake ແລະປຸ່ມ Home (ໃນ iPhone 6s ຫຼືຕ່ ຳ ກວ່າ) ຫລືປຸ່ມ Volume Down (ຢູ່ໃນ iPhone 7) ຮ່ວມກັນເປັນເວລາ 8 ວິນາທີ.
- ຫຼັງຈາກ 8 ວິນາທີ, ປ່ອຍປຸ່ມ Sleep / Wake ແຕ່ ສືບຕໍ່ກົດປຸ່ມກັບບ້ານ (ໃນ iPhone 6s ຫຼືຕ່ ຳ ກວ່າ) ຫລືປຸ່ມປະລິມານລົງ (ໃນ iPhone 7) ຈົນກ່ວາ iPhone ຂອງທ່ານປາກົດຢູ່ໃນ iTunes ຫລື Finder.
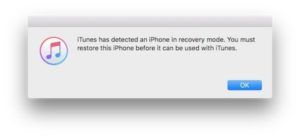
- ປ່ອຍປຸ່ມຫນ້າທໍາອິດຫຼືປຸ່ມປະລິມານລົງ. ໜ້າ ຈໍ iPhone ຂອງທ່ານຈະເປັນສີ ດຳ ໝົດ ຖ້າທ່ານໄດ້ເຂົ້າສູ່ໂຫມດ DFU ແລ້ວ. ຖ້າບໍ່, ລອງອີກຄັ້ງຕັ້ງແຕ່ເລີ່ມຕົ້ນ.
- ຟື້ນຟູ iPhone ຂອງທ່ານໂດຍໃຊ້ iTunes ຫຼື Finder.
ວິທີການໃສ່ iPhone 8, 8 Plus ຫຼື iPhone X ໃນໂຫມດ DFU
ຫລາຍໆເວບໄຊທ໌ອື່ນໆມີຂັ້ນຕອນທີ່ບໍ່ຖືກຕ້ອງ, ເຂົ້າໃຈຜິດຫລືສັບສົນຫລາຍເມື່ອພວກເຂົາບອກທ່ານກ່ຽວກັບວິທີການຟື້ນຟູ iPhone 8, 8 Plus, ຫລື X ຂອງທ່ານດ້ວຍແບບ DFU. ພວກເຂົາຈະບອກທ່ານໃຫ້ປິດ iPhone ຂອງທ່ານກ່ອນ, ເຊິ່ງມັນບໍ່ ຈຳ ເປັນ ໝົດ. iPhone ຂອງທ່ານບໍ່ ຈຳ ເປັນຕ້ອງຖືກປິດກ່ອນທີ່ຈະເອົາເຂົ້າໃນໂຫມດ DFU.
ຖ້າທ່ານມັກວິດີໂອ, ໃຫ້ກວດເບິ່ງວິດີໂອ ໃໝ່ ຂອງ YouTube ຂອງພວກເຮົາ ວິທີການຟື້ນຟູ iPhone X, 8 ຫລື 8 Plus ຂອງທ່ານດ້ວຍໂຫມດ DFU. ຖ້າທ່ານຕ້ອງການອ່ານຂັ້ນຕອນ, ຂະບວນການແມ່ນງ່າຍກວ່າການຟັງ! ຂະບວນການເລີ່ມຕົ້ນເປັນການເລີ່ມຕົ້ນ ກຳ ລັງ.
- ເພື່ອຟື້ນຟູ iPhone X, 8, ຫລື 8 Plus ຂອງທ່ານດ້ວຍໂຫມດ DFU, ກົດປຸ່ມແລະກົດປຸ່ມລະດັບສຽງຂື້ນ, ຫຼັງຈາກນັ້ນກົດປຸ່ມແລະກົດປຸ່ມປະລິມານລົງ, ແລ້ວກົດປຸ່ມແລະປຸ່ມປຸ່ມດ້ານຂ້າງຈົນກວ່າ ໜ້າ ຈໍຈະ ດຳ.
- ທັນທີທີ່ ໜ້າ ຈໍປ່ຽນເປັນສີ ດຳ, ກົດແລະກົດປຸ່ມປະລິມານລົງໃນຂະນະທີ່ສືບຕໍ່ກົດປຸ່ມຂ້າງ.
- ຫຼັງຈາກ 5 ວິນາທີ, ປ່ອຍປຸ່ມຂ້າງແຕ່ສືບຕໍ່ກົດປຸ່ມປະລິມານລົງຈົນກວ່າ iPhone ຂອງທ່ານຈະປາກົດຢູ່ໃນ iTunes ຫຼື Finder.
- ທັນທີທີ່ມັນປາກົດຢູ່ໃນ iTunes ຫຼື Finder, ປ່ອຍປຸ່ມປະລິມານລົງ. ແລະກຽມພ້ອມ! iPhone ຂອງທ່ານຢູ່ໃນໂຫມດ DFU.
ໝາຍ ເຫດ: ຖ້າໂລໂກ້ Apple ປະກົດຢູ່ ໜ້າ ຈໍ, ທ່ານກົດປຸ່ມລະດັບສຽງລົງດົນເກີນໄປ. ເລີ່ມຕົ້ນຂັ້ນຕອນຕັ້ງແຕ່ເລີ່ມຕົ້ນແລະລອງ ໃໝ່ ອີກຄັ້ງ.
ວິທີການໃສ່ iPhone XS, XS Max ຫຼື XR ໃນໂຫມດ DFU
ຂັ້ນຕອນໃນການໃສ່ iPhone XS, XS Max, XR ໃນໂຫມດ DFU ແມ່ນຄືກັນກັບຂັ້ນຕອນ ສຳ ລັບ iPhone 8, 8 Plus ແລະ X. ເບິ່ງວິດີໂອ YouTube ຂອງພວກເຮົາກ່ຽວກັບ ວິທີການໃສ່ iPhone XS, XS Max ຫຼື XR ໃນໂຫມດ DFU ຖ້າທ່ານເປັນຜູ້ຮຽນສາຍຕາຫລາຍຂື້ນ! ໃນວິດີໂອນັ້ນພວກເຮົາໄດ້ໃຊ້ iPhone XS ຂອງຂ້ອຍເພື່ອ ນຳ ພາເຈົ້າໃນແຕ່ລະບາດກ້າວຂອງຂັ້ນຕອນ.
ວິທີການໃສ່ iPhone 11, 11 Pro ຫລື 11 Pro Max ໃນໂຫມດ DFU
ທ່ານສາມາດໃສ່ iPhone 11, 11 Pro, ແລະ 11 Pro Max ໃນໂຫມດ DFU ໂດຍປະຕິບັດຕາມຂັ້ນຕອນດຽວກັນກັບທ່ານ ສຳ ລັບ iPhone 8 ຫຼືຫຼັງຈາກນັ້ນ. ສາຍຕາ ວິດີໂອ YouTube ຂອງພວກເຮົາ ຖ້າທ່ານຕ້ອງການຄວາມຊ່ວຍເຫຼືອໃນການເຮັດ ສຳ ເລັດຂັ້ນຕອນ.
ຖ້າທ່ານມັກເບິ່ງວິດີໂອແທນທີ່ຈະອ່ານ…
ຖ້າທ່ານຕ້ອງການເບິ່ງຂະບວນການປະຕິບັດງານ: ກວດເບິ່ງການສອນ YouTube ໃໝ່ ຂອງພວກເຮົາກ່ຽວກັບວິທີການວາງ iPhone ໃນແບບ DFU ແລະວິທີການປະຕິບັດການຟື້ນຟູ DFU.
ຄຳ ເຕືອນສອງສາມ ຄຳ
ເມື່ອທ່ານເຮັດ DFU ຄືນສູ່ iPhone ຂອງທ່ານ, ຄອມພິວເຕີຂອງທ່ານຈະລຶບແລະໂຫຼດຄືນທຸກໆລະຫັດທີ່ມັນຄວບຄຸມ ຊອບແວແລະຮາດແວ ຈາກ iPhone ຂອງທ່ານ. ມີຄວາມເປັນໄປໄດ້ວ່າບາງສິ່ງບາງຢ່າງຈະໄປຜິດ.
ຖ້າ iPhone ຂອງທ່ານເສຍຫາຍໃນທາງໃດທາງ ໜຶ່ງ ແລະ ໂດຍສະເພາະ ຖ້າມັນຖືກເສຍຫາຍໂດຍນໍ້າ, ການຟື້ນຟູ DFU ສາມາດ ທຳ ລາຍ iPhone ຂອງທ່ານ. ຂ້ອຍໄດ້ເຮັດວຽກກັບລູກຄ້າທີ່ພະຍາຍາມຟື້ນຟູ iPhone ຂອງພວກເຂົາເພື່ອແກ້ໄຂບັນຫາເລັກນ້ອຍ, ແຕ່ນ້ ຳ ໄດ້ສ້າງຄວາມເສຍຫາຍໃຫ້ກັບສ່ວນປະກອບອື່ນທີ່ ກຳ ລັງກີດຂວາງການຟື້ນຟູບໍ່ໃຫ້ ສຳ ເລັດ. iPhone ທີ່ໃຊ້ໄດ້ກັບບັນຫານ້ອຍໆສາມາດກາຍເປັນໃຊ້ບໍ່ໄດ້ເລີຍຖ້າການຟື້ນຟູ DFU ລົ້ມເຫລວຍ້ອນຄວາມເສຍຫາຍຂອງນໍ້າ.
firmware ແມ່ນຫຍັງ? ເຈົ້າເຮັດຫຍັງ?
Firmware ແມ່ນໂປແກຼມທີ່ຄວບຄຸມຮາດແວຂອງອຸປະກອນຂອງທ່ານ. ຊອບແວປ່ຽນແປງຕະຫຼອດເວລາ (ເມື່ອທ່ານຕິດຕັ້ງແອັບຫຼືດາວໂຫລດອີເມວ ໃໝ່), ຮາດແວບໍ່ເຄີຍປ່ຽນແປງ (ຖ້າທ່ານບໍ່ເປີດ iPhone ແລະຈັດແຈງສ່ວນປະກອບຂອງມັນ), ແລະ firmware. ມັນບໍ່ເຄີຍປ່ຽນແປງ - ເວັ້ນເສຍແຕ່ ມີ ເພື່ອເຮັດມັນ.
ມີອຸປະກອນອີເລັກໂທຣນິກອື່ນໃດທີ່ມີ firmware?
ອຸປະກອນອີເລັກໂທນິກທຸກລຸ້ນມີ firmware! ໃຫ້ແຍກມັນ: ເຄື່ອງຊັກຜ້າ, ເຄື່ອງເປົ່າ, ໂທລະພາບຫ່າງໄກສອກຫຼີກ, ໄມໂຄເວຟຂອງທ່ານໃຊ້ເຟີມແວທັງ ໝົດ ໃນປຸ່ມໂປແກມ, ເຄື່ອງຈັບເວລາແລະ ໜ້າ ທີ່ພື້ນຖານອື່ນໆ. ທ່ານບໍ່ສາມາດປ່ຽນແປງສິ່ງທີ່ຕັ້ງຄ່າປຸ່ມ“ pizza” ຫຼື“ defrost” ໃນ microwave ຂອງທ່ານ, ເພາະວ່າມັນບໍ່ແມ່ນ software - ມັນແມ່ນ firmware.
ການຟື້ນຟູ DFU - ໝົດ ມື້, ທຸກໆມື້.
ພະນັກງານ Apple ຟື້ນຟູ iPhone ຫລາຍລຸ້ນ. ຕາມຕົວເລືອກ, ຕະຫຼອດໄປ ຂ້ອຍຈະເລືອກການຊົດເຊີຍ DFU ແທນທີ່ຈະເປັນການຟື້ນຟູແບບປົກກະຕິຫລືການກູ້ຄືນ. ນີ້ບໍ່ແມ່ນນະໂຍບາຍຂອງ Apple ຢ່າງເປັນທາງການແລະນັກວິຊາການບາງຄົນຈະເວົ້າວ່າມັນເປັນສິ່ງທີ່ເກີນໄປ, ແຕ່ຖ້າ iPhone ມີປັນຫາ ມັນສາມາດ ແກ້ໄຂດ້ວຍການຟື້ນຟູ, ການຟື້ນຟູ DFU ມີຄວາມສາມາດທີ່ດີກວ່າໃນການແກ້ໄຂ.
ຂໍຂອບໃຈ ສຳ ລັບການອ່ານແລະຂ້ອຍຫວັງວ່າບົດຄວາມນີ້ຈະອະທິບາຍບາງຂໍ້ມູນທີ່ບໍ່ຖືກຕ້ອງໃນອິນເຕີເນັດກ່ຽວກັບວິທີການເຂົ້າຮູບແບບ DFU ແລະມັນແມ່ນຫຍັງ ສຳ ລັບ. ຂ້າພະເຈົ້າຂໍແນະ ນຳ ໃຫ້ທ່ານຮັບເອົາພາຍໃນຂອງທ່ານ. ເຈົ້າຄວນພູມໃຈ! ດຽວນີ້ທ່ານສາມາດບອກ ໝູ່ ເພື່ອນຂອງທ່ານວ່າ: 'ແມ່ນແລ້ວ, ຂ້ອຍຮູ້ວິທີເຮັດ iPhone DFU ທີ່ໃຊ້ຄືນ.'
ຂອບໃຈ ສຳ ລັບການອ່ານແລະຂ້ອຍຫວັງວ່າເຈົ້າຈະດີທີ່ສຸດ,
David P.