ແບດເຕີລີ່ຂອງ iPad ຂອງທ່ານໄວແລະທ່ານບໍ່ແນ່ໃຈວ່າເປັນຫຍັງ. ທ່ານໄດ້ຈ່າຍເງິນຫລາຍ ສຳ ລັບ iPad ຂອງທ່ານ, ສະນັ້ນມັນອາດຈະເປັນສິ່ງທີ່ ໜ້າ ທໍ້ໃຈໃນເວລາທີ່ປະສິດທິພາບແບັດເຕີຣີຂອງມັນ ໜ້ອຍ ກ່ວາທີ່ ໜ້າ ປະທັບໃຈ. ໃນບົດຂຽນນີ້, ຂ້ອຍ ອະທິບາຍວິທີການແກ້ໄຂບັນຫາແບັດເຕີຣີ iPad ດ້ວຍ ຄຳ ແນະ ນຳ ທີ່ໄດ້ຮັບການພິສູດ !
ເປັນຫຍັງແບັດເຕີຣີ iPad ຂອງຂ້ອຍ ໝົດ ໄວ?
ເວລາສ່ວນໃຫຍ່ເມື່ອແບັດເຕີຣີຂອງທ່ານ ໝົດ ໄວ, ບັນຫາແມ່ນຊອບແວທີ່ກ່ຽວຂ້ອງ . ຫຼາຍຄົນຈະບອກທ່ານວ່າທ່ານ ຈຳ ເປັນຕ້ອງປ່ຽນແບັດເຕີຣີ, ແຕ່ມັນເກືອບຈະບໍ່ເປັນຄວາມຈິງເລີຍ. ບົດຂຽນນີ້ຈະສະແດງວິທີການປັບຄ່າການຕັ້ງຄ່າເພື່ອແກ້ໄຂບັນຫາແບັດເຕີຣີຂອງ iPad!
ເປີດໃຊ້ຫຼຸດຜ່ອນການເຄື່ອນໄຫວ
ການເປີດໃຊ້ Motion ຫຼຸດຜ່ອນການເຄື່ອນໄຫວທີ່ເກີດຂື້ນໃນ ໜ້າ ຈໍເມື່ອທ່ານໃຊ້ iPad ຂອງທ່ານ. ເຫຼົ່ານີ້ແມ່ນພາບເຄື່ອນໄຫວທີ່ເກີດຂື້ນໃນເວລາທີ່ທ່ານປິດແລະເປີດແອັບຫຼືເມື່ອມີການສະແດງຂື້ນເທິງ ໜ້າ ຈໍ.
ຂ້ອຍໄດ້ຫຼຸດຜ່ອນ Motion ທີ່ຕັ້ງໄວ້ໃນ iPhone ແລະ iPad ຂອງຂ້ອຍ. ຂ້ອຍ ໝັ້ນ ໃຈໄດ້ວ່າເຈົ້າຈະບໍ່ສັງເກດເຫັນຄວາມແຕກຕ່າງ.
ເພື່ອເປີດໃຊ້ Reduce Motion, ໃຫ້ໄປທີ່ ການຕັ້ງຄ່າ -> ການເຂົ້າເຖິງ -> ການເຄື່ອນໄຫວ -> ຫຼຸດຜ່ອນການເຄື່ອນໄຫວ ແລະເປີດໃຊ້ເຄື່ອງປິດຂ້າງຖັດໄປເພື່ອຫຼຸດຜ່ອນການເຄື່ອນໄຫວ. ທ່ານຈະຮູ້ວ່າຫຼຸດຜ່ອນການເຄື່ອນໄຫວເປີດເມື່ອປຸ່ມປ່ຽນເປັນສີຂຽວ.
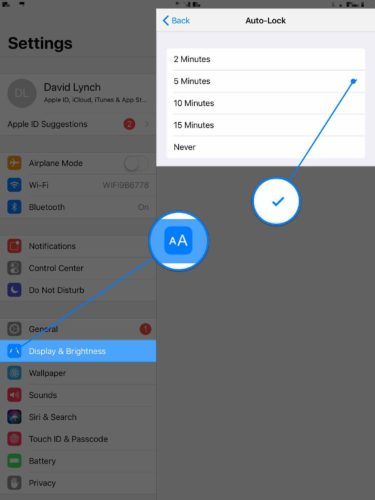
ເປີດໃຊ້ Auto-Lock
ອັດຕະໂນມັດລັອກແມ່ນການຕັ້ງຄ່າທີ່ອັດຕະໂນມັດປິດຈໍສະແດງຜົນຂອງ iPad ຂອງທ່ານຫຼັງຈາກທີ່ໃຊ້ເວລາບາງນາທີ. ຖ້າຕັ້ງອັດຕະໂນມັດລັອກ ບໍ່ເຄີຍ , ແບັດເຕີຣີ iPad ຂອງທ່ານອາດຈະໄຫຼໄວກ່ວາໄວເພາະວ່າຈໍສະແດງຜົນຈະຢູ່ຕະຫຼອດເວລາເວັ້ນເສຍແຕ່ວ່າທ່ານຈະລັອກມັນ.
ເພື່ອເປີດໃຊ້ Auto-Lock, ໄປທີ່ ການຕັ້ງຄ່າ -> ຈໍສະແດງຜົນແລະຄວາມສະຫວ່າງ -> ອັດຕະໂນມັດລັອກ . ຈາກນັ້ນ, ເລືອກຕົວເລືອກອື່ນໃດນອກ ເໜືອ ຈາກ Never. ຂ້ອຍໄດ້ຕັ້ງ iPad ຂອງຂ້ອຍໃສ່ Auto-Lock ຫຼັງຈາກຫ້ານາທີເພາະມັນຢູ່ໃນເຂດ Goldilocks ທີ່ບໍ່ສັ້ນຫລືຍາວເກີນໄປ.
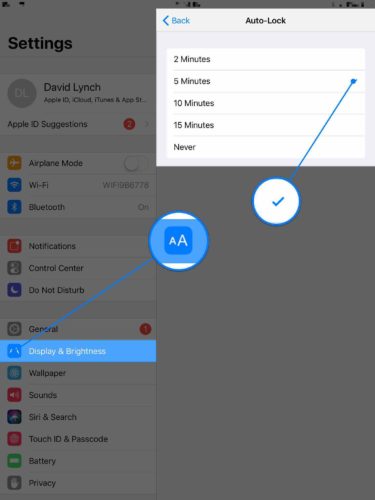
iphone ຂອງຂ້ອຍຄິດວ່າຂ້ອຍມີຫູຟັງຢູ່
ໝາຍ ເຫດ: ຖ້າທ່ານ ກຳ ລັງໃຊ້ໂປແກຼມຖ່າຍທອດວິດີໂອເຊັ່ນ Netflix, Hulu, ຫຼື YouTube, iPad ຂອງທ່ານຈະບໍ່ລັອກຕົວເອງ, ເຖິງແມ່ນວ່າ Auto-Lock ຈະຖືກເປີດໃຊ້ຢູ່ກໍ່ຕາມ!
ປິດອອກຈາກແອັບ Apps ໃນ iPad ຂອງທ່ານ
ການປິດແອັບ apps ຕ່າງໆແມ່ນຫົວຂໍ້ທີ່ມີການໂຕ້ຖຽງກັນໃນໂລກຂອງຜະລິດຕະພັນ Apple. ພວກເຮົາໄດ້ທົດສອບ ຜົນກະທົບຂອງການປິດກິດ ໃນ iPhone, ແລະພວກເຮົາພົບວ່າມັນສາມາດຊ່ວຍທ່ານປະຫຍັດແບດເຕີຣີໄດ້!
ເພື່ອປິດແອັບໃນ iPad ຂອງທ່ານ, ກົດປຸ່ມ Home ສອງຄັ້ງ. ສິ່ງນີ້ຈະເປີດໂຕປ່ຽນ app ໄດ້. ເພື່ອປິດການໃຊ້ງານຂອງແອັບ,, ຮູດມັນຂື້ນແລະເອົາໄປດ້ານເທິງຂອງ ໜ້າ ຈໍ.
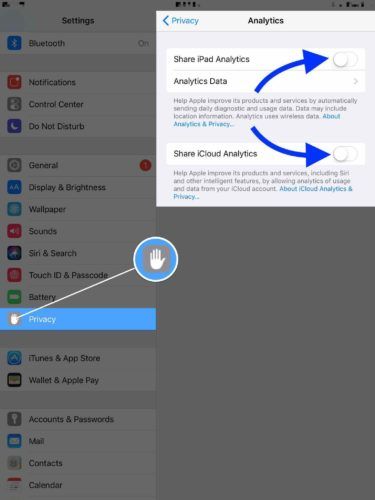
ປິດການແບ່ງປັນການວິເຄາະ iPad
ເມື່ອທ່ານຕັ້ງ iPad ຂອງທ່ານເປັນຄັ້ງ ທຳ ອິດ, ທ່ານໄດ້ຖືກຖາມວ່າທ່ານຕ້ອງການແບ່ງປັນຂໍ້ມູນການວິເຄາະກັບ Apple. ທ່ານອາດຈະຕົກລົງທີ່ຈະແບ່ງປັນຂໍ້ມູນນີ້ກັບ Apple ໃນຂະນະທີ່ທ່ານຕັ້ງ iPad ໃໝ່ ຢ່າງກະຕືລືລົ້ນເປັນຄັ້ງ ທຳ ອິດ.
ເມື່ອແບ່ງປັນການວິເຄາະ iPad ຖືກເປີດໃຊ້, ຂໍ້ມູນການ ນຳ ໃຊ້ແລະການວິນິດໄສບາງຢ່າງທີ່ເກັບໄວ້ໃນ iPad ຂອງທ່ານຈະຖືກແບ່ງປັນກັບ Apple ເຊິ່ງຊ່ວຍໃຫ້ພວກເຂົາປັບປຸງຜະລິດຕະພັນແລະການບໍລິການຂອງພວກເຂົາ. ແບ່ງປັນ iPad Analytics ສາມາດລະບາຍແບັດເຕີຣີຂອງມັນໄດ້ເພາະວ່າມັນໃຊ້ງານຢູ່ໃນພື້ນຫລັງຢ່າງຕໍ່ເນື່ອງແລະໃຊ້ພະລັງງານ CPU ເມື່ອສົ່ງຂໍ້ມູນໄປຍັງ Apple.
ເມື່ອທ່ານປິດການແບ່ງປັນການວິເຄາະ iPad, ທ່ານຈະບໍ່ໄດ້ຮັບການຊ່ວຍເຫຼືອ Apple ປັບປຸງຜະລິດຕະພັນຂອງພວກເຂົາ, ແຕ່ວ່າທ່ານຈະປະຫຍັດແບັດເຕີຣີ.
ເພື່ອປິດການແບ່ງປັນການວິເຄາະ iPad, ໄປທີ່ ການຕັ້ງຄ່າ -> ຄວາມເປັນສ່ວນຕົວ -> ການວິເຄາະ ແລະປິດປຸ່ມປິດຢູ່ຖັດຈາກ Share iPad Analytics. ໃນຂະນະທີ່ທ່ານຢູ່ທີ່ນີ້, ໃຫ້ປິດເຄື່ອງປິດຕໍ່ໄປທີ່ຈະແບ່ງປັນ iCloud Analytics ເຊັ່ນກັນ. ມັນຄ້າຍກັບ iPad Analytics, ພຽງແຕ່ ສຳ ລັບຂໍ້ມູນກ່ຽວກັບ iCloud.
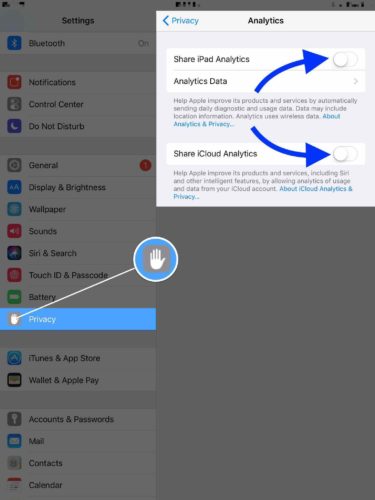
ປິດການແຈ້ງການທີ່ບໍ່ ຈຳ ເປັນ
ການແຈ້ງເຕືອນແມ່ນການແຈ້ງເຕືອນທີ່ປາກົດໃນ ໜ້າ ຈໍ iPad Home ຂອງທ່ານທຸກຄັ້ງທີ່ແອັບ wants ຕ້ອງການສົ່ງຂໍ້ຄວາມໃຫ້ທ່ານ. ຕົວຢ່າງ, ແອັບ app ຂໍ້ຄວາມສົ່ງຂໍ້ຄວາມໃຫ້ທ່ານເມື່ອທ່ານໄດ້ຮັບຂໍ້ຄວາມ ໃໝ່ ຫຼື iMessage.
ເຖິງຢ່າງໃດກໍ່ຕາມ, ທ່ານບໍ່ ຈຳ ເປັນຕ້ອງໄດ້ຮັບການແຈ້ງເຕືອນຈາກທຸກໆແອັບ,, ເຊັ່ນວ່າແອັບ like ທີ່ທ່ານບໍ່ມັກໃຊ້ເລື້ອຍໆ. ໃນເວລາດຽວກັນ, ທ່ານບໍ່ຕ້ອງການປິດການແຈ້ງເຕືອນຈາກ ທຸກໆແອັບ apps ຂອງທ່ານ , ເພາະວ່າທ່ານອາດຈະຕ້ອງການຮູ້ເວລາທີ່ທ່ານມີຂໍ້ຄວາມ ໃໝ່ ຫຼືອີເມວ.
ໂຊກດີ, ທ່ານສາມາດເລືອກວ່າແອັບ which ໃດທີ່ຖືກອະນຸຍາດໃຫ້ສົ່ງການແຈ້ງເຕືອນໃຫ້ທ່ານໂດຍເຂົ້າໄປ ການຕັ້ງຄ່າ -> ການແຈ້ງເຕືອນ . ນີ້ທ່ານຈະເຫັນລາຍຊື່ຂອງແອັບທັງ ໝົດ ໃນ iPad ຂອງທ່ານທີ່ມີຄວາມສາມາດສົ່ງການແຈ້ງເຕືອນ.
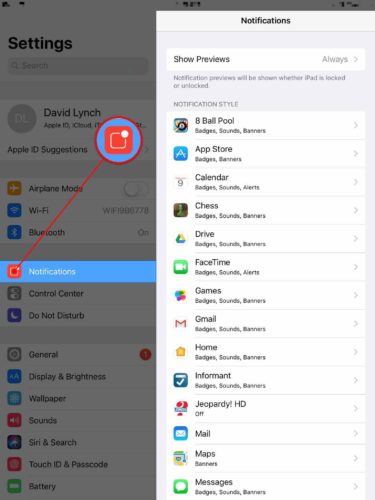
ແລ່ນລົງບັນຊີລາຍຊື່ແລະຖາມຕົວເອງວ່າ 'ຂ້ອຍ ຈຳ ເປັນຕ້ອງໄດ້ຮັບແຈ້ງການຈາກແອັບນີ້ບໍ?' ຖ້າ ຄຳ ຕອບແມ່ນບໍ່, ແຕະແອັບແລະປິດການເປີດປິດຕໍ່ໄປເພື່ອອະນຸຍາດແຈ້ງການ.
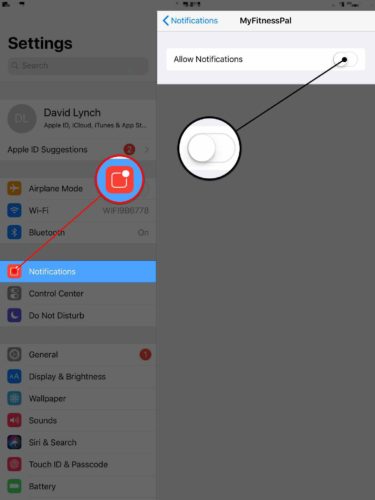
ປິດບໍລິການສະຖານທີ່ທີ່ບໍ່ ຈຳ ເປັນ
ການບໍລິການສະຖານທີ່ແມ່ນດີເລີດ ສຳ ລັບບາງແອັບ, ເຊັ່ນ: ແອັບ Weather ສະພາບອາກາດ. ເມື່ອທ່ານເປີດມັນ, ທ່ານຕ້ອງການໃຫ້ມັນຮູ້ວ່າທ່ານຕັ້ງຢູ່ບ່ອນໃດ, ດັ່ງນັ້ນທ່ານສາມາດຊອກຫາຂໍ້ມູນກ່ຽວກັບສະພາບອາກາດໃນເມືອງຫລືເມືອງຂອງທ່ານ. ເຖິງຢ່າງໃດກໍ່ຕາມ, ມີບາງແອັບທີ່ບໍ່ຕ້ອງການບໍລິການສະຖານທີ່, ແລະທ່ານສາມາດປະຫຍັດແບັດເຕີຣີໄດ້ໂດຍການປິດມັນ.
ໄປຫາ ການຕັ້ງຄ່າ -> ຄວາມເປັນສ່ວນຕົວ -> ບໍລິການສະຖານທີ່ ເພື່ອເບິ່ງລາຍຊື່ຂອງແອັບທັງ ໝົດ ທີ່ຮອງຮັບບໍລິການສະຖານທີ່. ຂ້າພະເຈົ້າບໍ່ແນະ ນຳ ໃຫ້ໃຊ້ປຸ່ມປ່ຽນສາຍຢູ່ເທິງສຸດຂອງ ໜ້າ ຈໍເພາະວ່າທ່ານອາດຈະຕ້ອງການໃຫ້ບໍລິການສະຖານທີ່ຕັ້ງຢູ່ໃນບາງແອັບຂອງທ່ານ.
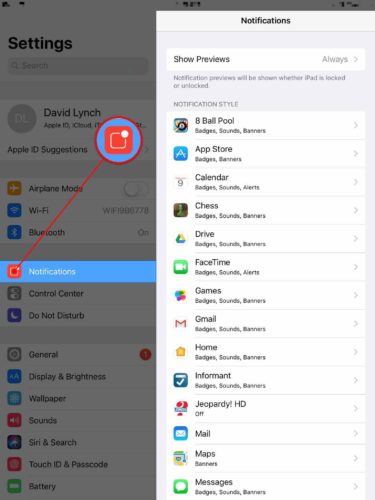
ແທນທີ່ຈະ, ໃຫ້ລົງບັນຊີລາຍຊື່ຂອງແອັບ your ຂອງທ່ານເທື່ອລະຄົນແລະຕັດສິນໃຈວ່າທ່ານຕ້ອງການປ່ອຍໃຫ້ບໍລິການສະຖານທີ່ຕັ້ງຫຼືບໍ່. ເພື່ອປິດການບໍລິການສະຖານທີ່, ແຕະແອັບແລະແຕະ ບໍ່ເຄີຍ .
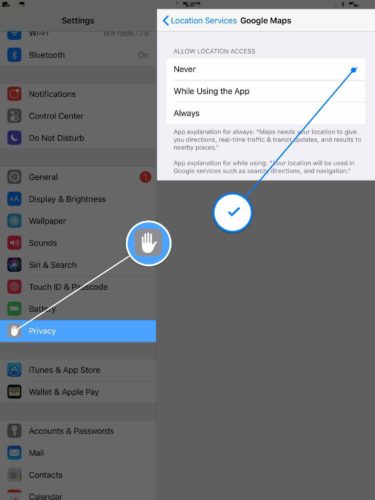
ຖ້າທ່ານບໍ່ຕ້ອງການປິດບໍລິການສະຖານທີ່ໃນແອັບທັງ ໝົດ, ແຕ່ທ່ານຕ້ອງການປະຫຍັດແບັດເຕີຣີບາງຢ່າງ, ແຕະ ໃນຂະນະທີ່ໃຊ້ App , ນັ້ນ ໝາຍ ຄວາມວ່າການບໍລິການສະຖານທີ່ຈະຖືກເປີດໃຊ້ໃນເວລາທີ່ທ່ານ ກຳ ລັງໃຊ້ແອັບ rather ແທ້ໆຢູ່ຕະຫຼອດເວລາ.
ປິດການບໍລິການລະບົບສະເພາະ
ໃນຂະນະທີ່ທ່ານຢູ່ໃນບໍລິການສະຖານທີ່, ແຕະທີ່ System Services ຢູ່ທາງລຸ່ມຂອງ ໜ້າ ຈໍ. ປິດທຸກຢ່າງຢູ່ທີ່ນີ້ຍົກເວັ້ນ Compass Calibration, ສຸກເສີນ SOS , ຊອກຫາ iPad ຂອງຂ້ອຍ, ແລະ ກຳ ນົດເຂດເວລາ.
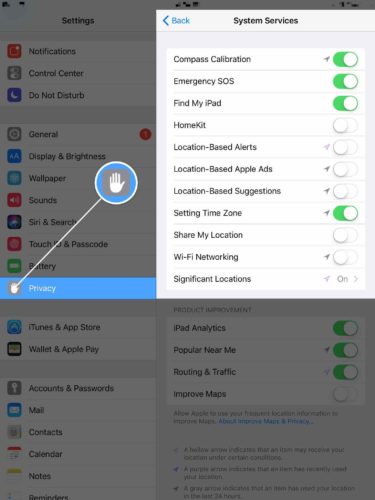
ຕໍ່ໄປ, ແຕະທີ່ສະຖານທີ່ທີ່ ສຳ ຄັນ. ການຕັ້ງຄ່ານີ້ບັນທຶກຂໍ້ມູນກ່ຽວກັບສະຖານທີ່ທີ່ທ່ານຕັ້ງຢູ່ເລື້ອຍໆ. ມັນແມ່ນເຄື່ອງສາກແບັດເຕີຣີ iPad ທີ່ບໍ່ ຈຳ ເປັນ ໝົດ, ສະນັ້ນໃຫ້ແຕະສະຫຼັບແລະປິດມັນ.
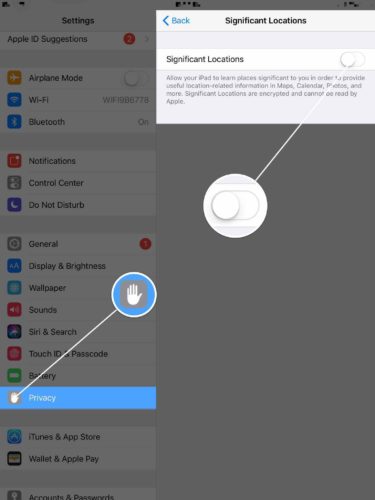
ປ່ຽນອີເມວຈາກປຸ່ມ Push To Fetch
ຖ້າທ່ານສົ່ງອີເມວຫຼາຍໃນ iPad ຂອງທ່ານ, ການຕັ້ງຄ່າ Mail ຂອງມັນອາດຈະເປັນການລະບາຍນ້ ຳ ທີ່ໃຫຍ່ທີ່ສຸດໃນຊີວິດຂອງແບດເຕີຣີຂອງມັນ. ບັນຫາແບັດເຕີຣີຂອງ iPad ສາມາດເກີດຂື້ນໄດ້ເມື່ອ iPad ຂອງທ່ານຖືກຕັ້ງຄ່າເປັນ Push ແທນ Fetch.
ເມື່ອ Push mail ຖືກເປີດ, iPad ຂອງທ່ານຈະສົ່ງການແຈ້ງເຕືອນໃຫ້ທ່ານທັນທີທີ່ອີເມວ ໃໝ່ ເຂົ້າມາໃນກ່ອງຈົດ ໝາຍ ຂອງທ່ານ. ຊື່ສາມັນດີ, ຖືກຕ້ອງບໍ? ມີພຽງແຕ່ປັນຫາດຽວເທົ່ານັ້ນ - ເມື່ອການຕັ້ງຄ່າຈົດ ໝາຍ ໄປ Push, iPad ຂອງທ່ານແມ່ນ ຢູ່ສະ ເໝີ pinging inbox email ຂອງທ່ານແລະກວດເບິ່ງເພື່ອເບິ່ງວ່າມີຫຍັງ ໃໝ່ ບໍ. ສິ່ງເຫຼົ່ານັ້ນຄົງທີ່ສາມາດເຮັດໃຫ້ແບດເຕີຣີຂອງ iPad ຂອງທ່ານລຸດລົງໄດ້.
ວິທີແກ້ໄຂຄືການປ່ຽນ mail ຈາກ Push to Fetch. ແທນທີ່ຈະກ່າຍຢູ່ໃນກ່ອງຈົດ ໝາຍ ຂອງທ່ານຢູ່ເລື້ອຍໆ, iPad ຂອງທ່ານຈະໄປຫາອີເມວທຸກໆສອງສາມນາທີເທົ່ານັ້ນ! ທ່ານຈະບໍ່ໄດ້ຮັບອີເມວຂອງທ່ານໃນເວລາທີສອງທີ່ພວກເຂົາມາຮອດ, ແຕ່ແບັດເຕີຣີຂອງ iPad ຂອງທ່ານຈະຂອບໃຈທ່ານ. iPad ຂອງທ່ານກໍ່ຈະດຶງອີເມວ ໃໝ່ໆ ໂດຍອັດຕະໂນມັດທຸກຄັ້ງທີ່ທ່ານເປີດແອັບ email ອີເມວທີ່ທ່ານຕ້ອງການ!
ເພື່ອປ່ຽນ mail ຈາກ Push to Fetch ໃນ iPad ຂອງທ່ານ, ເປີດການຕັ້ງຄ່າແລະແຕະ ບັນຊີ & ລະຫັດຜ່ານ -> ດຶງຂໍ້ມູນ ໃໝ່ . ກ່ອນອື່ນ ໝົດ, ໃຫ້ປິດການເປີດປິດຢູ່ເທິງສຸດຂອງ ໜ້າ ຈໍຢູ່ທາງຂ້າງ Push.
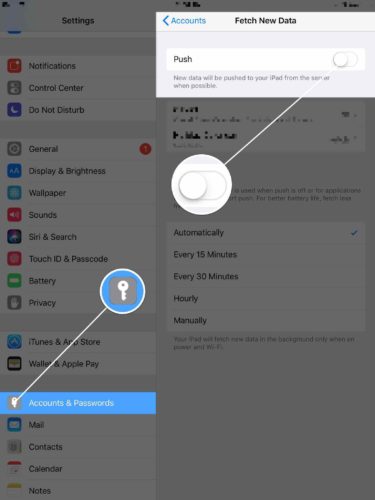
ຂໍ້ມູນຢູ່ໃນໂທລະສັບບໍ່ເຮັດວຽກ
ຕໍ່ໄປ, ເລືອກຕາຕະລາງການດຶງຂໍ້ມູນຢູ່ທາງລຸ່ມຂອງ ໜ້າ ຈໍ. ຂ້ອຍຂໍແນະ ນຳ 15 ນາທີເພາະມັນມີຄວາມສົມດຸນກັນລະຫວ່າງການຮັບອີເມວຂອງເຈົ້າໄວໂດຍບໍ່ຕ້ອງໃຊ້ແບັດເຕີຣີທີ່ ສຳ ຄັນ.
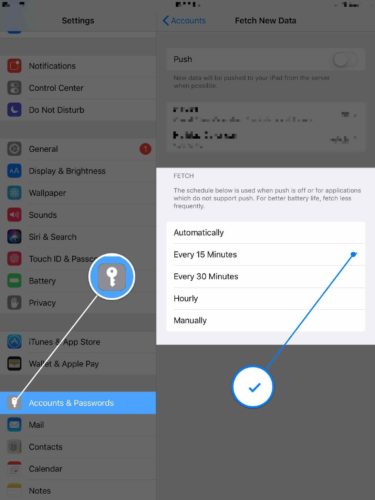
ປິດແອັບ Refresh Background ສຳ ລັບບາງແອັບ
Refresh Background ແມ່ນຄຸນສົມບັດທີ່ດາວໂຫລດຂໍ້ມູນ ໃໝ່ ໃນພື້ນຫລັງເຖິງແມ່ນວ່າທ່ານບໍ່ໄດ້ໃຊ້ມັນຢູ່. ວິທີນັ້ນເມື່ອທ່ານເປີດແອັບ again ອີກຄັ້ງ, ຂໍ້ມູນທັງ ໝົດ ຂອງມັນຈະລ້າສະໄຫມ! ແຕ່ໂຊກບໍ່ດີ, ນີ້ສາມາດເປັນການຖອກນ້ ຳ ທີ່ ສຳ ຄັນຕໍ່ຊີວິດແບັດເຕີຣີຂອງ iPad ເພາະວ່າແອັບ apps ຂອງທ່ານ ກຳ ລັງເຮັດວຽກຢູ່ໃນພື້ນຫລັງແລະດາວໂຫລດຂໍ້ມູນ ໃໝ່.
ການປິດການເຮັດວຽກ Refresh ສຳ ລັບແອັບ where ທີ່ທ່ານບໍ່ຕ້ອງການມັນແມ່ນວິທີທີ່ງ່າຍທີ່ຈະຊ່ວຍປະຢັດແບັດເຕີຣີຂອງ iPad ໄດ້ຫລາຍ. ໄປຫາ ການຕັ້ງຄ່າ -> ທົ່ວໄປ -> Refresh App ພື້ນຫລັງ . ເຊັ່ນດຽວກັບໃນຂັ້ນຕອນກ່ອນ ໜ້າ ນີ້, ຂ້າພະເຈົ້າບໍ່ແນະ ນຳ ໃຫ້ໃຊ້ປຸ່ມປ່ຽນສາຍຕາເພາະວ່າມີບາງແອັບທີ່ Background App Refresh ມີປະໂຫຍດແທ້ໆ.
ລົງບັນຊີລາຍຊື່ຂອງແອັບ your ຂອງທ່ານແລະຖາມຕົວເອງວ່າ, 'ຂ້ອຍຕ້ອງການໃຫ້ແອັບ this ນີ້ເຮັດວຽກຢູ່ເບື້ອງຫຼັງແລະດາວໂຫລດເນື້ອຫາ ໃໝ່ ບໍ?' ຖ້າ ຄຳ ຕອບແມ່ນບໍ່, ແຕະສະຫຼັບຢູ່ເບື້ອງຂວາຂອງແອັບເພື່ອປິດ Background App Refresh.
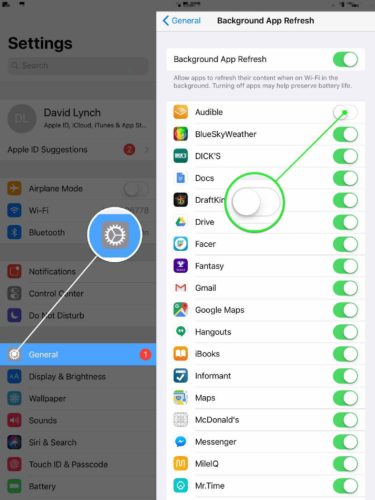
ດຶງອອກຈາກເຄື່ອງມືທີ່ທ່ານບໍ່ໃຊ້
Widget ແມ່ນ“ mini-apps” ຢູ່ເບື້ອງຊ້າຍຂອງ ໜ້າ ຈໍຫລັກຂອງ iPad ຂອງທ່ານທີ່ໃຫ້ຂໍ້ມູນສັ້ນໆກ່ຽວກັບສິ່ງທີ່ ກຳ ລັງເກີດຂື້ນຢູ່ໃນແອັບ. Widget ແມ່ນດີຫຼາຍ ສຳ ລັບການອ່ານຫົວຂໍ້ຂ່າວລ້າສຸດ, ກວດກາສະພາບອາກາດ, ຫລືເບິ່ງວ່າແບັດເຕີຣີຂອງ Apple ຂອງທ່ານມີອາຍຸເທົ່າໃດ.
ເຖິງຢ່າງໃດກໍ່ຕາມ, ຄົນສ່ວນໃຫຍ່ບໍ່ກວດກາເບິ່ງເຄື່ອງມືຂອງພວກເຂົາເລື້ອຍໆຫຼືໃຊ້ເຄື່ອງທີ່ຖືກຕັ້ງໄວ້ໃນ iPad ຂອງທ່ານໂດຍອັດຕະໂນມັດ. ບັນດາ widget ເຫລົ່ານີ້ ກຳ ລັງແລ່ນຢູ່ໃນພື້ນຫລັງຂອງ iPhone ຂອງທ່ານສະນັ້ນເວລາທີ່ທ່ານຕ້ອງການເຂົ້າໃຊ້ຂໍ້ມູນໃດ ໜຶ່ງ, ຂໍ້ມູນທີ່ພວກເຂົາສະແດງມາຮອດປັດຈຸບັນ. ດ້ວຍການປິດບັນດາ widget ທີ່ທ່ານບໍ່ໃຊ້, ທ່ານສາມາດປະຫຍັດແບັດເຕີຣີຂອງ iPad ໄດ້!
ຫນ້າທໍາອິດ, ເລື່ອນຊ້າຍໄປຂວາໃນຫນ້າຈໍຫລັກຂອງ iPad ຂອງທ່ານເພື່ອໄປທີ່ຫນ້າ Widgets. ເລື່ອນທຸກດ້ານລົງໄປແລະແຕະວົງມົນ ແກ້ໄຂ ປຸ່ມ.
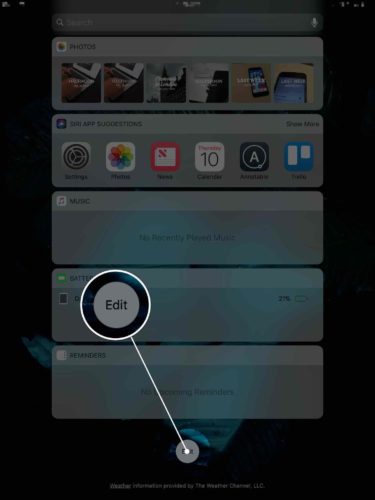
ດຽວນີ້ທ່ານຈະເຫັນບັນຊີຂອງ Widget ທັງ ໝົດ ທີ່ທ່ານສາມາດເພີ່ມຫລືລຶບອອກຈາກ ໜ້າ ຈໍຫລັກຂອງ iPad ຂອງທ່ານ. ເພື່ອລຶບ widget, ແຕະປຸ່ມເຄື່ອງ ໝາຍ ສີແດງຢູ່ເບື້ອງຊ້າຍຂອງມັນ, ຈາກນັ້ນແຕະ ເອົາອອກ .
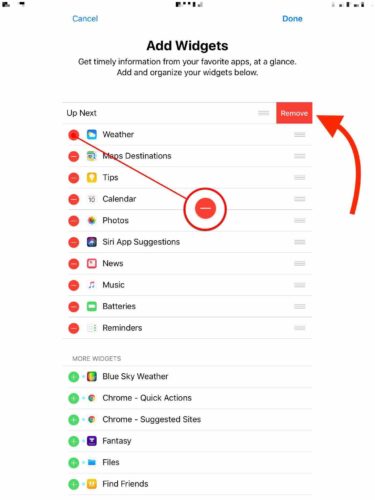
ປິດ iPad ຂອງທ່ານຢ່າງ ໜ້ອຍ ໜຶ່ງ ຄັ້ງຕໍ່ອາທິດ
ການປິດ iPad ຂອງທ່ານຢ່າງ ໜ້ອຍ ໜຶ່ງ ຄັ້ງຕໍ່ອາທິດແມ່ນວິທີທີ່ງ່າຍຕໍ່ການຕໍ່ອາຍຸແບດເຕີຣີຂອງມັນ. ຖ້າທ່ານປະສົບບັນຫາແບັດເຕີຣີຂອງ iPad, ມັນອາດຈະເປັນບັນຫາຂອງຊໍແວທີ່ປິດບັງແມ່ນສາເຫດຕົ້ນຕໍຂອງການລະບາຍ.
ການປິດ iPad ຂອງທ່ານເຮັດໃຫ້ໂປຣແກຣມທັງ ໝົດ ຂອງມັນຖືກປິດໂດຍ ທຳ ມະຊາດ. ເມື່ອທ່ານເປີດ iPad ຂອງທ່ານຄືນ ໃໝ່, ມັນຈະມີການເລີ່ມຕົ້ນ ໃໝ່ ໝົດ!
ຮັກສາ iPad ຂອງທ່ານຢູ່ໃນອຸນຫະພູມເຢັນ
iPad ຖືກອອກແບບມາເພື່ອໃຊ້ງານໄດ້ດີທີ່ສຸດໃນລະຫວ່າງ 32 - 95 ອົງສາຟາເຣນຮາຍ. ເມື່ອ iPad ຂອງທ່ານເລີ່ມຫຼຸດອອກຈາກຊ່ວງນັ້ນ, ສິ່ງຕ່າງໆກໍ່ອາດຈະຜິດແລະ iPad ຂອງທ່ານອາດຈະຜິດປົກກະຕິ. ຮ້າຍແຮງກວ່ານັ້ນ, ຖ້າ iPad ຂອງທ່ານຮ້ອນເກີນໄປເປັນໄລຍະເວລາທີ່ຍາວນານ, ແບັດເຕີຣີຂອງມັນສາມາດເສຍຫາຍໄດ້ຕະຫຼອດເວລາ.
ຖ້າ iPad ຂອງທ່ານຮ້ອນໃນແຕ່ລະຄັ້ງ, ແບັດເຕີຣີອາດຈະດີ. ເຖິງຢ່າງໃດກໍ່ຕາມ, ຖ້າທ່ານປ່ອຍ iPad ຂອງທ່ານອອກໃນຍາມແດດຮ້ອນຫລືລັອກໄວ້ໃນລົດທີ່ຮ້ອນຕະຫຼອດມື້, ທ່ານຈະສ່ຽງທີ່ຈະ ທຳ ລາຍແບັດເຕີຣີຢ່າງຖາວອນ.
DFU ຟື້ນຟູ iPad ຂອງທ່ານ
ເມື່ອທ່ານໄດ້ປະຕິບັດ ຄຳ ແນະ ນຳ ທັງ ໝົດ ຂ້າງເທິງ, ໃຊ້ເວລາ ໜຶ່ງ ອາທິດແລະເບິ່ງວ່າບັນຫາແບັດເຕີຣີ iPad ຂອງທ່ານໄດ້ຖືກແກ້ໄຂແລ້ວຫຼືບໍ່. ຖ້າບໍ່, ມັນອາດຈະມີບັນຫາດ້ານຊອບແວທີ່ເລິກເຊິ່ງກວ່າທີ່ຕ້ອງໄດ້ຮັບການແກ້ໄຂ.
ຖ້າແບັດເຕີຣີ iPad ຂອງທ່ານຍັງສືບຕໍ່ໄຫຼໄວຫຼັງຈາກທີ່ທ່ານໄດ້ໃຊ້ ຄຳ ແນະ ນຳ ຂອງພວກເຮົາ, ໃສ່ iPad ຂອງທ່ານເຂົ້າໃນໂຫມດ DFU ແລະການຟື້ນຟູຈາກ
ທາງເລືອກໃນການສ້ອມແປງ & ການທົດແທນ
ຖ້າທ່ານ ກຳ ລັງປະສົບບັນຫາແບັດເຕີຣີຂອງ iPad ເຖິງແມ່ນວ່າຫຼັງຈາກທີ່ທ່ານວາງມັນເຂົ້າໃນໂຫມດ DFU ຫຼືລົບລ້າງມັນແລ້ວກໍ່ຕາມ, ມັນອາດຈະມີບັນຫາເລື່ອງຮາດແວ. ຂ້ອຍຂໍແນະ ນຳ ໃຫ້ເອົາ iPad ຂອງເຈົ້າເຂົ້າໄປໃນ Apple Store ໃນທ້ອງຖິ່ນຂອງເຈົ້າແລະໃຫ້ພວກເຂົາເຮັດການທົດສອບແບັດເຕີຣີມາດຕະຖານເພື່ອເບິ່ງວ່າມັນຕ້ອງການປ່ຽນແທນ.
ຖ້າ iPad ຂອງທ່ານລົ້ມເຫລວໃນການທົດສອບແບັດເຕີຣີແລະ iPad ຂອງທ່ານຖືກປົກຄຸມດ້ວຍ AppleCare +, ໃຫ້ Apple ປ່ຽນແບັດເຕີຣີຢູ່ບ່ອນເກົ່າ. ເຖິງຢ່າງໃດກໍ່ຕາມ, ຖ້າ iPad ຂອງທ່ານຜ່ານການທົດສອບແບັດເຕີຣີ, ມັນມີໂອກາດດີຫຼາຍທີ່ Apple ຈະບໍ່ປ່ຽນແບັດເຕີຣີ, ເຖິງແມ່ນວ່າທ່ານຈະມີ AppleCare +.
ຖ້າ iPad ຂອງທ່ານບໍ່ໄດ້ຮັບການປົກປ້ອງຈາກ AppleCare +, ຫຼືຖ້າທ່ານຕ້ອງການຮັບແບັດເຕີຣີ iPad ລຸ້ນ ໃໝ່ ໄວເທົ່າທີ່ຈະໄວໄດ້, ພວກເຮົາຂໍແນະ ນຳ ກຳ ມະຈອນ , ບໍລິສັດສ້ອມແປງ iPad ແລະ iPhone ທີ່ມີຄວາມຕ້ອງການ. Puls ສົ່ງນັກວິຊາການທີ່ໄດ້ຮັບການຢັ້ງຢືນມາຢູ່ເຮືອນ, ບ່ອນເຮັດວຽກຫລືຮ້ານກາເຟທີ່ທ່ານມັກ. ມັນຈະປ່ຽນແບັດເຕີຣີ iPad ຂອງທ່ານທັນທີແລະໃຫ້ການຮັບປະກັນຕະຫຼອດຊີວິດ!
ບັນຫາແບັດເຕີຣີຂອງ iPad: ໄດ້ຮັບການແກ້ໄຂ!
ຂ້ອຍຫວັງວ່າເຈົ້າຈະສາມາດປະຕິບັດ ຄຳ ແນະ ນຳ ເຫຼົ່ານີ້ແລະປະສົບຜົນ ສຳ ເລັດໃນການປັບປຸງຊີວິດຫມໍ້ໄຟຂອງ iPad ຂອງເຈົ້າ. ຂ້ອຍຂໍແນະ ນຳ ໃຫ້ເຈົ້າແບ່ງປັນ ຄຳ ແນະ ນຳ ເຫຼົ່ານີ້ໃນສື່ສັງຄົມເພື່ອຊ່ວຍຄອບຄົວແລະ ໝູ່ ເພື່ອນແກ້ໄຂບັນຫາແບັດເຕີຣີ iPad ຂອງພວກເຂົາ. ປະກອບ ຄຳ ເຫັນລົງລຸ່ມເພື່ອແຈ້ງໃຫ້ຂ້ອຍຮູ້ວ່າ ຄຳ ແນະ ນຳ ໃດທີ່ທ່ານມັກແລະວິທີການໃຊ້ແບດເຕີຣີຂອງ iPad ຂອງທ່ານໄດ້ດີຂື້ນຫຼາຍ!