ທ່ານຫາກໍ່ອັບເດດກັບ iOS 12 ແລະທ່ານ ກຳ ລັງຄົ້ນຫາທຸກໆສິ່ງ ໃໝ່ໆ ທີ່ທ່ານສາມາດເຮັດໄດ້. ໜຶ່ງ ໃນນັ້ນ ລັກສະນະ ໃໝ່ ຂອງ iOS 12 ແມ່ນ app Measure, app ທີ່ພັດທະນາໂດຍ Apple ເພື່ອຊ່ວຍໃຫ້ທ່ານວັດແທກແລະວັດແທກລະດັບ. ໃນບົດຂຽນນີ້, ຂ້ອຍຈະອະທິບາຍ ວິທີການ iOS 12 ສາມາດວັດແທກສິ່ງຕ່າງໆໂດຍໃຊ້ແອັບ Me iPhone Measure !
iOS 12 ສາມາດວັດແທກສິ່ງຕ່າງໆໄດ້ບໍ?
ແມ່ນແລ້ວ! ທ່ານສາມາດໃຊ້ iOS 12 ເພື່ອວັດແທກສິ່ງຕ່າງໆຍ້ອນສິ່ງ ໃໝ່ໆ ມາດຕະການ app, app ທີ່ມີຢູ່ແລ້ວເຊິ່ງໃຫ້ທ່ານວັດແທກສິ່ງຕ່າງໆ.
ຂ້ອຍຕ້ອງຕິດຕັ້ງແອັບວັດແທກກ່ອນທີ່ຂ້ອຍຈະສາມາດໃຊ້ໄດ້ບໍ?
ບໍ່! ແອັບ Measure ຖືກຕິດຕັ້ງໄວ້ໃນ iPhone ຂອງທ່ານໂດຍອັດຕະໂນມັດເມື່ອທ່ານອັບເດດກັບ iOS 12
ວິທີການວັດແທກສິ່ງຕ່າງໆໃນ iOS 12 ໂດຍໃຊ້ The Measure App
ຫນ້າທໍາອິດ, ເປີດ ມາດຕະການ ໃນ iPhone ຂອງທ່ານ. ຫຼັງຈາກນັ້ນ, ທ່ານຈະໄດ້ຮັບການກະຕຸ້ນເຕືອນຍ້າຍ iPhone ຂອງທ່ານໄປຮອບໆເພື່ອໃຫ້ມັນສາມາດຮັບໄດ້.
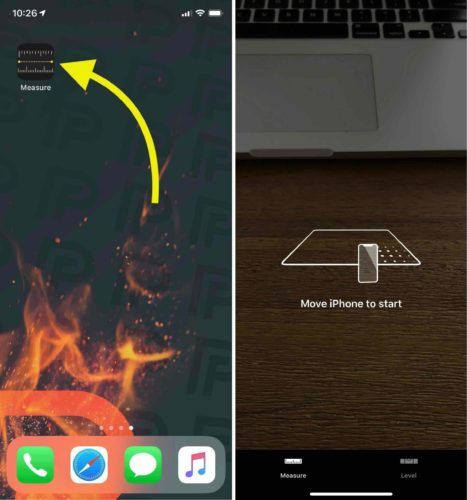
ເມື່ອທ່ານໄດ້ຍ້າຍ iPhone ຂອງທ່ານຢ່າງພຽງພໍ, ທ່ານສາມາດເລີ່ມຕົ້ນວັດແທກສິ່ງຕ່າງໆ! ເພື່ອວັດແທກບາງສິ່ງບາງຢ່າງດ້ວຍຕົນເອງ, ແຕະປຸ່ມບວກກັບປຸ່ມ ເພີ່ມຈຸດ ໜຶ່ງ . ຈາກນັ້ນ, ຊີ້ກ້ອງຂອງທ່ານຢູ່ຈຸດອື່ນໆຂອງສິ່ງທີ່ທ່ານພະຍາຍາມວັດ.
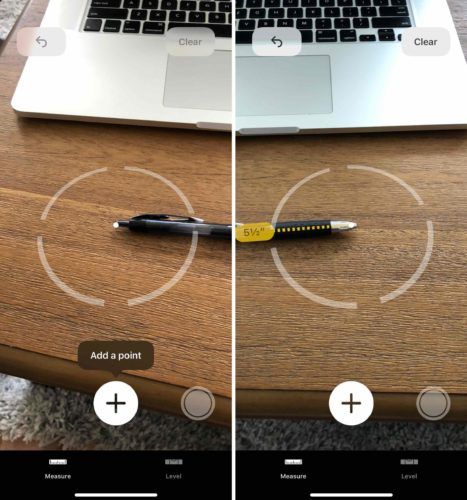
ເມື່ອທ່ານພໍໃຈກັບການວັດແທກ, ກົດປຸ່ມບວກອີກຄັ້ງ. ເສັ້ນສີເຫລືອງເຂັ້ມຈະກາຍເປັນສີຂາວແຂງແລະທ່ານສາມາດເຫັນການວັດແທກເຕັມຮູບແບບ. ເພື່ອຖ່າຍຮູບການວັດແທກ, ແຕະຮູບວົງມົນຢູ່ແຈເບື້ອງຂວາມືດ້ານລຸ່ມຂອງ ໜ້າ ຈໍ. ຮູບພາບນັ້ນຈະຖືກບັນທຶກໄວ້ໃນແອັບ Photos Photos!

ຊອກຫາພື້ນທີ່ຂອງ ໜ້າ ດິນທີ່ໃຊ້ມາດຕະການ
ການວັດແທກສາມາດເຮັດໄດ້ຫຼາຍກ່ວາພຽງແຕ່ວັດຄວາມຍາວ! ມັນສາມາດວັດແທກພື້ນທີ່ຂອງພື້ນຜິວ - ຄວາມຍາວຂອງເວລາຄວາມກວ້າງ. ເກືອບທຸກເວລາທີ່ທ່ານເປີດ Measure ເພື່ອຊອກຫາພື້ນທີ່, ໜ້າ ຈໍຈະປາກົດໂດຍອັດຕະໂນມັດ! ພຽງແຕ່ກົດປຸ່ມບວກຮູບວົງມົນເພື່ອຊອກຫາຄວາມຍາວແລະຄວາມກວ້າງຂອງລາຍການທີ່ທ່ານ ກຳ ລັງວັດແທກ. ຄູນຄວາມຍາວເທົ່າກັບຄວາມກວ້າງເພື່ອຊອກຫາພື້ນທີ່.
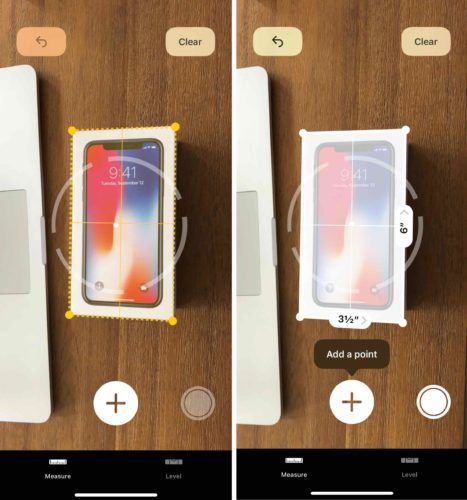
ທ່ານຍັງສາມາດສ້າງກ່ອງດ້ວຍຕົນເອງໂດຍການເພີ່ມຈຸດຢູ່ທຸກແຈຂອງ ໜ້າ ທີ່ທ່ານ ກຳ ລັງພະຍາຍາມວັດແທກ. ນີ້ເປັນເລື່ອງ ໜ້າ ເບື່ອຫນ່າຍ, ແຕ່ທ່ານອາດຈະລົມກັບການວັດແທກທີ່ຖືກຕ້ອງກວ່າ.
ເພື່ອໃຫ້ໄດ້ຜົນທີ່ດີທີ່ສຸດໃນເວລາທີ່ພະຍາຍາມຊອກຫາພື້ນທີ່, ໃຫ້ຖື iPhone ຂອງທ່ານຢູ່ ເໜືອ ໜ້າ ດິນໂດຍກົງ. ຖ້າທ່ານຖື iPhone ຂອງທ່ານຢູ່ໃນມຸມ, ການວັດແທກອາດຈະຖືກຂູດຂື້ນ.
ວິທີການແບ່ງປັນຮູບພາບຈາກ App Measure ຢ່າງໄວວາ
ມັນງ່າຍທີ່ສຸດທີ່ຈະແບ່ງປັນຮູບພາບຂອງບາງສິ່ງບາງຢ່າງທີ່ທ່ານໄດ້ວັດແທກ. ເມື່ອທ່ານຖ່າຍຮູບການວັດແທກຂອງທ່ານ, ການສະແດງຕົວຢ່າງນ້ອຍໆຈະປາກົດຢູ່ແຈເບື້ອງຊ້າຍຂອງ ໜ້າ ຈໍ. ຖ້າທ່ານແຕະທີ່ການສະແດງຕົວຢ່າງ, ທ່ານຈະຖືກ ນຳ ໄປສູ່ ໜ້າ ຈໍບ່ອນທີ່ທ່ານສາມາດແກ້ໄຂຮູບພາບ. ຖ້າທ່ານກົດປຸ່ມ Share ຢູ່ແຈເບື້ອງຊ້າຍລຸ່ມຂອງ ໜ້າ ຈໍ, ທ່ານສາມາດສົ່ງມັນໄປຫາຜູ້ໃດຜູ້ ໜຶ່ງ ຜ່ານທາງ Mail, Messages, AirDrop ແລະອື່ນໆ!
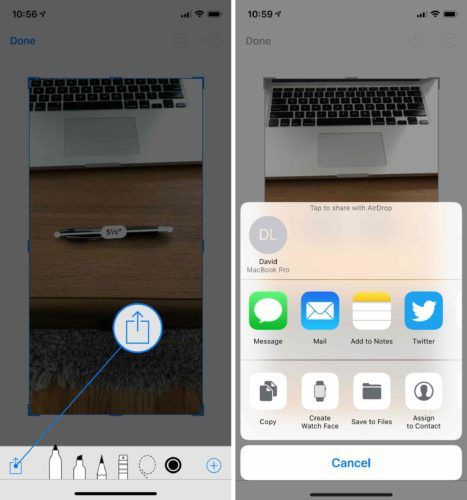
ການ ນຳ ໃຊ້ໂລກທີ່ແທ້ຈິງ ສຳ ລັບແອັບວັດແທກ
ເຖິງວ່າຂ້ອຍຈະບໍ່ແນະ ນຳ ແອັບ Measure ສຳ ລັບໂຄງການກໍ່ສ້າງແບບມືອາຊີບ, ແຕ່ມັນກໍ່ຍັງເປັນປະໂຫຍດຢູ່. ມື້ອື່ນ, ຂ້ອຍຢູ່ນິວຢອກທີ່ຫໍພິພິທະພັນສິລະປະ Metropolitan. ຂ້ອຍ ກຳ ລັງຊອກຫາຢູ່ໃນໂລງສົບຂອງປະຊາຊົນອີຢີບແລະ sarcophagi ໃນເວລາທີ່ຂ້ອຍຄິດກັບຕົວເອງວ່າ, 'ດອກ, ເບິ່ງເຫຼົ່ານີ້ມີຂະ ໜາດ ນ້ອຍໆ! ຂ້ອຍສົງໄສວ່າຂ້ອຍຈະ ເໝາະ ສົມບໍ?”
ດີ, ຂ້ອຍໄດ້ເອົາ iPhone ຂອງຂ້ອຍອອກແລະໃຊ້ Measure app ເພື່ອເບິ່ງວ່າຂ້ອຍພໍດີບໍ. ໂລງສົບທີ່ຂ້າພະເຈົ້າວັດແທກໄດ້ມີພຽງແຕ່ 5 88 ຍາວເທົ່ານັ້ນ, ສະນັ້ນຂ້າພະເຈົ້າຄົງຈະບໍ່ ເໝາະ ສົມເລີຍ! ແອັບ Measure ຊ່ວຍໃຫ້ຄວາມຢາກຮູ້ຢາກເຫັນຂອງຂ້ອຍພໍດີ, ແລະຂ້ອຍສາມາດສືບຕໍ່ເດີນໄປດ້ວຍຄວາມສະຫງົບສຸກໃນວັນເວລາຂອງຂ້ອຍ.

ທ່ານສາມາດລະດັບສິ່ງຕ່າງໆ, ເຊັ່ນກັນ!
app Measure ຍັງສາມາດໃຊ້ເປັນລະດັບເພື່ອຊ່ວຍໃຫ້ທ່ານມີຄວາມສົມດຸນກັບສິ່ງຕ່າງໆ. ເປີດ ມາດຕະການ ແລະແຕະໃສ່ແຖບ Level ຢູ່ທາງລຸ່ມຂອງ ໜ້າ ຈໍ.
ການນໍາໃຊ້ລະດັບ, ນອນ iPhone ຂອງທ່ານໂດຍກົງຢູ່ເທິງພື້ນຜິວເພື່ອຕ້ອງການລະດັບ. ນີ້ອາດຈະເປັນເລື່ອງຍາກ ສຳ ລັບ iPhone ລຸ້ນ ໃໝ່ ຍ້ອນກ້ອງ, ດັ່ງນັ້ນສິ່ງນີ້ຈະເຮັດວຽກໄດ້ດີທີ່ສຸດຖ້າທ່ານມີກໍລະນີກ່ຽວກັບ iPhone ຂອງທ່ານ. ທ່ານຈະຮູ້ວ່າພື້ນຜິວຂອງທ່ານມີຄວາມສົມດຸນເມື່ອທ່ານເຫັນ ໜ້າ ຈໍສີຂຽວແລະ 0 °ພາຍໃນວົງມົນສີຂາວ!
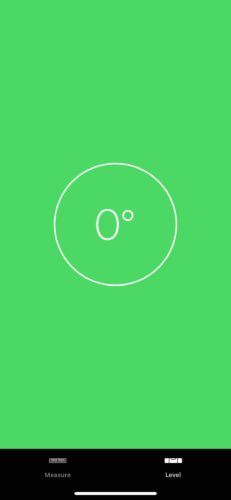
ວັດແທກສອງຄັ້ງ, ຕັດເທື່ອດຽວ
ທ່ານໄດ້ປະສົບຜົນ ສຳ ເລັດໃນການປັບແຕ່ງແອັບ iPhone Measure! ຂ້າພະເຈົ້າຫວັງວ່າທ່ານຈະໄດ້ແບ່ງປັນບົດຄວາມນີ້ໃນສື່ສັງຄົມເພື່ອສອນຄອບຄົວແລະ ໝູ່ ເພື່ອນຂອງທ່ານວ່າພວກເຂົາສາມາດໃຊ້ iOS 12 ເພື່ອວັດແທກສິ່ງຕ່າງໆໄດ້ແນວໃດ. ຖ້າທ່ານມີ ຄຳ ຖາມຫຼື ຄຳ ເຫັນອື່ນໆກ່ຽວກັບ iOS 12 ຫລື app Measure, ທ່ານສາມາດຂຽນ ຄຳ ເຫັນຂ້າງລຸ່ມນີ້ໄດ້!
ຂອບໃຈທີ່ອ່ານ,
David L.