ຜູ້ໃຊ້ iPhone ທີ່ມີຮູບພາບທີ່ມີຄວາມສຸກ (ຄືກັບຂ້ອຍ!) ຮູ້ວ່າທ່ານສາມາດລົມກັບພາບຖ່າຍໃນ iPhone ຂອງທ່ານໄດ້. ຖ້າທ່ານຕ້ອງການທີ່ຈະສາມາດເບິ່ງຮູບພາບອັນຍອດຢ້ຽມເຫລົ່ານັ້ນໃນຄອມພິວເຕີຂອງທ່ານແລະມີການ ສຳ ຮອງໃນທ້ອງຖິ່ນທີ່ປອດໄພ, ທ່ານ ຈຳ ເປັນຕ້ອງຮູ້ວິທີການໂອນຮູບຈາກ iPhone ໄປຍັງຄອມພິວເຕີ້.
ໂຊກດີ, ມັນງ່າຍທີ່ຈະຍ້າຍຮູບຈາກບ່ອນ ໜຶ່ງ ໄປບ່ອນອື່ນ. ຄຳ ແນະ ນຳ ທີ່ມີປະໂຫຍດນີ້ຈະ ນຳ ພາທ່ານໄປຜ່ານທາງ ທາງເລືອກໃນການໂອນຮູບຈາກ iPhone ເຂົ້າຄອມພິວເຕີ້ , ບໍ່ວ່າທ່ານຈະມີເຄື່ອງຄອມພິວເຕີ Mac, PC ຫລືຕ້ອງການໃຊ້ iCloud.
ວິທີການໂອນຮູບຈາກ iPhone ກັບ PC
ເພື່ອຍ້າຍຮູບຈາກ iPhone ຂອງທ່ານໄປຍັງຄອມພິວເຕີ Windows, ທ່ານຕ້ອງໃຊ້ສາຍສຽບພ້ອມສຽບ USB ຢູ່ເບື້ອງສົ້ນຫນຶ່ງແລະສຽບສາກໄຟ iPhone ຢູ່ອີກດ້ານ ໜຶ່ງ (ເຊິ່ງເອີ້ນວ່າສາຍຟ້າຜ່າກັບ USB chord).
ໂມງ Apple ຂອງຂ້ອຍຈະບໍ່ອັບເດດ
ສຽບ iPhone ຂອງທ່ານໃສ່ຄອມພິວເຕີດ້ວຍສາຍເຄເບີນ. iPhone ຂອງທ່ານອາດຈະຖາມທ່ານວ່າມັນບໍ່ເປັນຫຍັງບໍທີ່ຈະເຊື່ອຄອມພິວເຕີ້ຄອມພິວເຕີ້ນີ້. ແຕະໃສ່ ໄວ້ວາງໃຈ ຖ້າສິ່ງນີ້ເກີດຂື້ນ. ນອກນັ້ນທ່ານຍັງອາດຈະຕ້ອງປົດລັອກ iPhone ຂອງທ່ານ. ກະລຸນາໃສ່ລະຫັດຜ່ານຂອງທ່ານຫຼື swipe ເພື່ອເປີດ iPhone ຂອງທ່ານ.
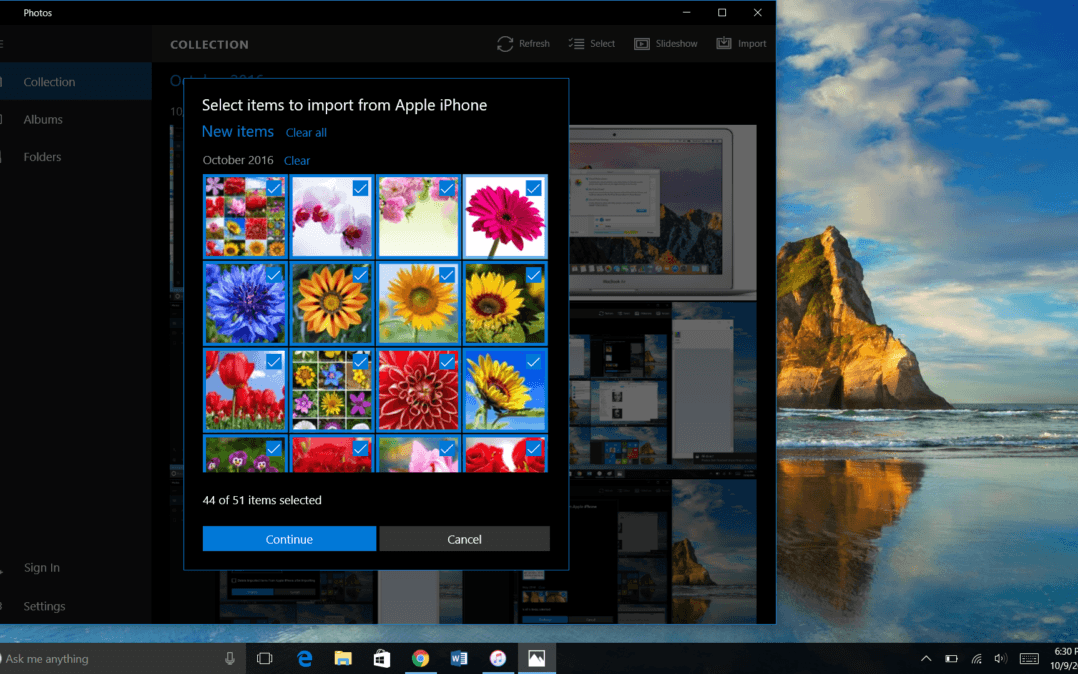 ເພື່ອລົມກັບ iPhone ຂອງທ່ານ, ຄອມພິວເຕີຂອງທ່ານຈະຕ້ອງດາວໂຫລດຊofອບແວທີ່ເອີ້ນວ່າ driver. ສິ່ງນີ້ຄວນຕິດຕັ້ງໂດຍອັດຕະໂນມັດເມື່ອທ່ານສຽບ iPhone ຂອງທ່ານເປັນຄັ້ງ ທຳ ອິດ, ແຕ່ມັນສາມາດໃຊ້ເວລາສອງສາມນາທີ. ຄວາມອົດທົນໃນຄັ້ງ ທຳ ອິດທີ່ທ່ານສຽບ iPhone ຂອງທ່ານໃສ່ຄອມພິວເຕີ້!
ເພື່ອລົມກັບ iPhone ຂອງທ່ານ, ຄອມພິວເຕີຂອງທ່ານຈະຕ້ອງດາວໂຫລດຊofອບແວທີ່ເອີ້ນວ່າ driver. ສິ່ງນີ້ຄວນຕິດຕັ້ງໂດຍອັດຕະໂນມັດເມື່ອທ່ານສຽບ iPhone ຂອງທ່ານເປັນຄັ້ງ ທຳ ອິດ, ແຕ່ມັນສາມາດໃຊ້ເວລາສອງສາມນາທີ. ຄວາມອົດທົນໃນຄັ້ງ ທຳ ອິດທີ່ທ່ານສຽບ iPhone ຂອງທ່ານໃສ່ຄອມພິວເຕີ້!
ຂ້າພະເຈົ້າສ່ວນຕົວໃຊ້ iCloud ໂອນຮູບຈາກ iPhone ຂອງຂ້າພະເຈົ້າໃສ່ຄອມພິວເຕີຂອງຂ້າພະເຈົ້າ (ພວກເຮົາຈະເວົ້າກ່ຽວກັບເລື່ອງນັ້ນໃນນາທີ). ສະນັ້ນເມື່ອຂ້ອຍພະຍາຍາມຖ່າຍໂອນຮູບຖ່າຍ iPhone ຂອງຂ້ອຍເຂົ້າໃນຄອມພິວເຕີ້ຂອງຂ້ອຍ, ຂ້ອຍກໍ່ມີປັນຫາ: ບາງສາຍທີ່ບໍ່ມີຍີ່ຫໍ້ຈະບໍ່ໃຫ້ເຈົ້າໂອນຮູບຖ່າຍ. ເມື່ອທ່ານພະຍາຍາມເຮັດແບບນີ້, ໃຫ້ແນ່ໃຈວ່າທ່ານໄດ້ໃຊ້ຟ້າຜ່າ Apple ກັບ USB chord. ຂ້ອຍໄດ້ຮຽນຮູ້ບົດຮຽນຂອງຂ້ອຍ!
ເມື່ອທ່ານເອົາ iPhone ຂອງທ່ານສຽບເຂົ້າໄປໃນຄອມພີວເຕີ້, ໃຫ້ເປີດ app ຮູບພາບ . ທ່ານສາມາດຊອກຫາສິ່ງນີ້ໄດ້ໃນ Start menu. ພຽງແຕ່ເລື່ອນຜ່ານໂປແກຼມຕ່າງໆຈົນກວ່າທ່ານຈະໄປທີ່“ P” ແລ້ວກົດທີ່ຮູບ. ນອກນັ້ນທ່ານຍັງສາມາດໄປທີ່ປ່ອງຊອກຫາຂອງ Windows ຂອງທ່ານແລະພິມໃສ່ 'ຮູບພາບ' ເພື່ອຊອກຫາມັນ.
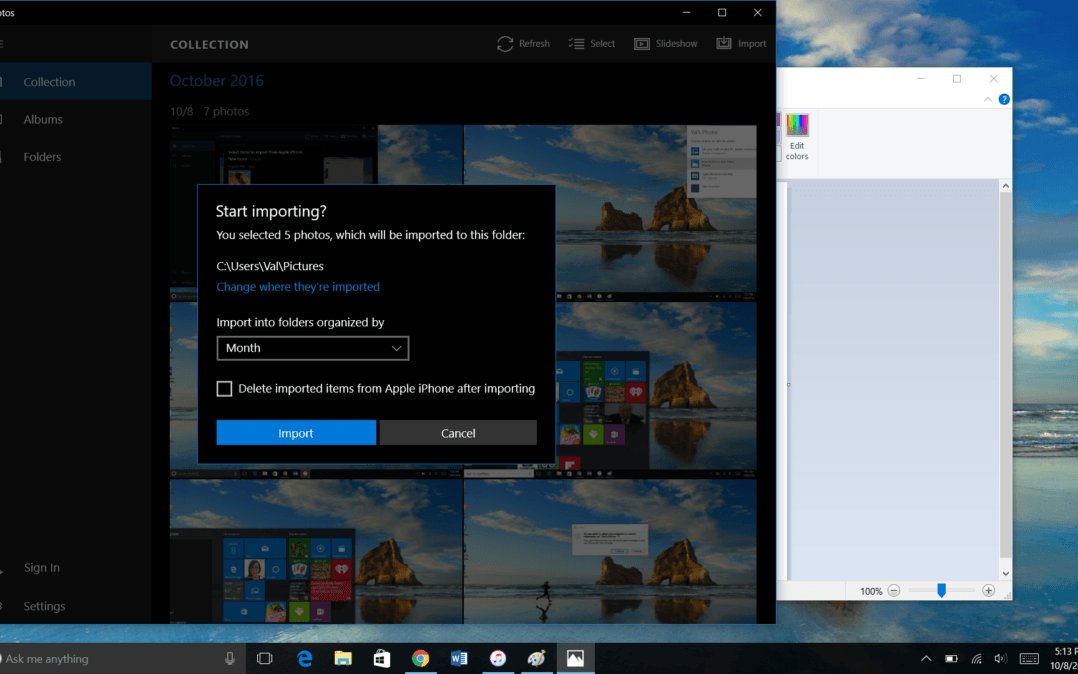 ເມື່ອແອັບ Photos Photos ເປີດ, ເລືອກ ການ ນຳ ເຂົ້າ ໃນແຈຂວາເທິງສຸດຂອງໂປແກມ. ເລືອກຮູບທີ່ທ່ານຕ້ອງການ ນຳ ເຂົ້າ, ຈາກນັ້ນກົດ ສືບຕໍ່ . ໜ້າ ຈໍຕໍ່ໄປຊ່ວຍໃຫ້ທ່ານເລືອກບ່ອນທີ່ຮູບຈະຖືກບັນທຶກໄວ້ໃນຄອມພິວເຕີ້ຂອງທ່ານ, ພວກມັນຈະຖືກຈັດແຈງແນວໃດ, ແລະທ່ານຕ້ອງການລຶບຮູບທີ່ ນຳ ເຂົ້າຈາກ iPhone ຂອງທ່ານໂດຍອັດຕະໂນມັດຫຼືບໍ່.
ເມື່ອແອັບ Photos Photos ເປີດ, ເລືອກ ການ ນຳ ເຂົ້າ ໃນແຈຂວາເທິງສຸດຂອງໂປແກມ. ເລືອກຮູບທີ່ທ່ານຕ້ອງການ ນຳ ເຂົ້າ, ຈາກນັ້ນກົດ ສືບຕໍ່ . ໜ້າ ຈໍຕໍ່ໄປຊ່ວຍໃຫ້ທ່ານເລືອກບ່ອນທີ່ຮູບຈະຖືກບັນທຶກໄວ້ໃນຄອມພິວເຕີ້ຂອງທ່ານ, ພວກມັນຈະຖືກຈັດແຈງແນວໃດ, ແລະທ່ານຕ້ອງການລຶບຮູບທີ່ ນຳ ເຂົ້າຈາກ iPhone ຂອງທ່ານໂດຍອັດຕະໂນມັດຫຼືບໍ່.
ຊົມເຊີຍ! ທ່ານໄດ້ໂອນຮູບຈາກ iPhone ຂອງທ່ານໃສ່ຄອມພິວເຕີ້ແລ້ວ. ເມື່ອການໂອນຍ້າຍ ສຳ ເລັດແລ້ວ, ທ່ານສາມາດເຂົ້າເບິ່ງຮູບ iPhone ເຫຼົ່ານັ້ນໃນຄອມພິວເຕີຂອງທ່ານໄດ້ທຸກເວລາ, ເຖິງວ່າອຸປະກອນຈະບໍ່ເຊື່ອມຕໍ່ກັບຄອມພິວເຕີ້.
ວິທີການໂອນຮູບຈາກ iPhone ໄປ Mac
ເພື່ອໂອນຮູບຈາກ iPhone ຂອງທ່ານໃສ່ຄອມພິວເຕີ Mac, ທ່ານຈະໃຊ້ຟ້າຜ່າດຽວກັນກັບ USB chord. ສຽບສາຍສົ້ນ ໜຶ່ງ ໃສ່ຄອມພິວເຕີຂອງທ່ານແລະອີກສົ້ນ ໜຶ່ງ ໃສ່ iPhone ຂອງທ່ານ.
ທ່ານຍັງອາດຈະເຫັນການກະຕຸ້ນເຕືອນແບບດຽວກັນ, ຂໍໃຫ້ທ່ານໄວ້ວາງໃຈຄອມພິວເຕີ້ຄອມພິວເຕີ້ນີ້. ໃຫ້ແນ່ໃຈວ່າ iPhone ຂອງທ່ານຖືກເປີດໃຊ້ແລະປົດລັອກ.
ເມື່ອ iPhone ຂອງທ່ານສຽບໃສ່ Mac ຂອງທ່ານແລ້ວ, ຄອມພິວເຕີຄວນເປີດແອັບ app Photos ໂດຍອັດຕະໂນມັດ. ຖ້າມັນບໍ່ແມ່ນ, ທ່ານສາມາດເປີດມັນເອງ. ເປີດ ໃໝ່ ຜູ້ຊອກຫາ window, ກົດ ຄໍາຮ້ອງສະຫມັກ ຢູ່ເບື້ອງຊ້າຍ, ແລະກົດສອງຄັ້ງເພື່ອເປີດ ຮູບພາບ .
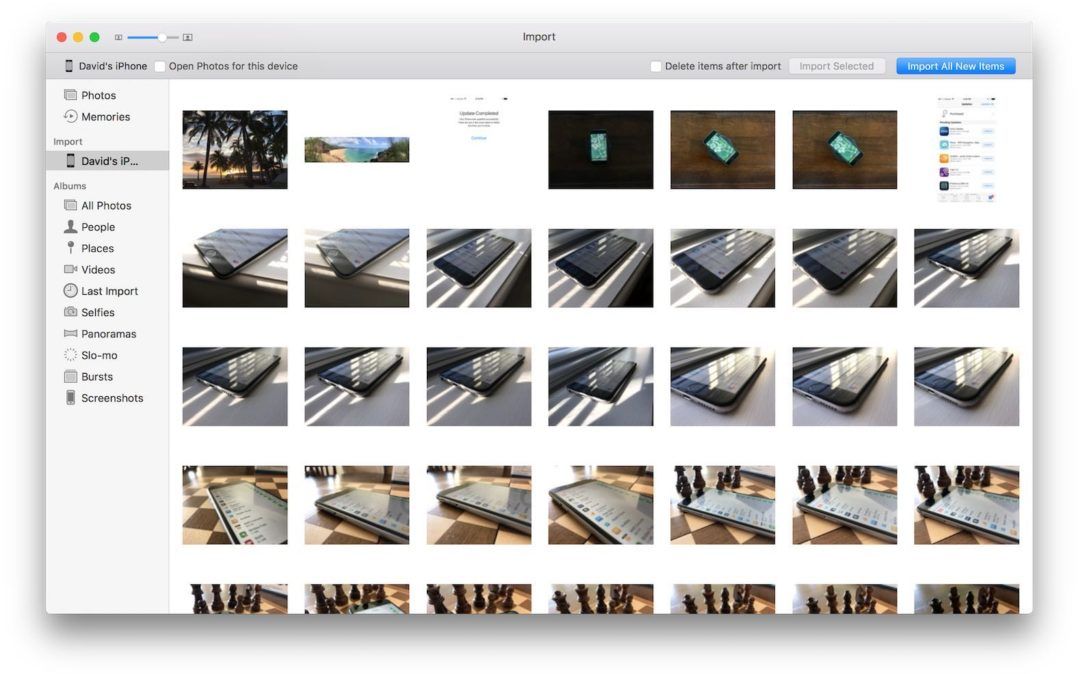
ໃນ app ເປີດຮູບ, ເລືອກ iPhone ຂອງທ່ານຢູ່ພາຍໃຕ້ ການ ນຳ ເຂົ້າ ແຖບໃນແຖບດ້ານຊ້າຍມື. ໜ້າ ນີ້ຈະສະແດງສື່ທັງ ໝົດ ທີ່ມີຢູ່ໃນ iPhone ທີ່ທ່ານເຊື່ອມຕໍ່. ທ່ານຍັງສາມາດໄປທີ່ນີ້ໄດ້ໂດຍການເລືອກ iPhone ຂອງທ່ານຢູ່ແຖບຂ້າງ.
ຈາກບ່ອນນີ້ທ່ານສາມາດເລືອກທີ່ຈະ ນຳ ເຂົ້າຮູບ ໃໝ່ ທັງ ໝົດ ຫລືເລືອກຮູບທີ່ທ່ານຕ້ອງການໂອນຈາກ iPhone ຂອງທ່ານໄປທີ່ຄອມພິວເຕີ້ຂອງທ່ານ, ຈາກນັ້ນກົດເຂົ້າ ການ ນຳ ເຂົ້າທີ່ເລືອກ . ທ່ານຈະໄດ້ຮັບການກະຕຸ້ນເຕືອນໃຫ້ຕັດສິນໃຈວ່າທ່ານຕ້ອງການລຶບຮູບທີ່ທ່ານພຽງແຕ່ໂອນເຂົ້າຄອມພິວເຕີ້ອອກຈາກ iPhone ຂອງທ່ານຫຼືບໍ່.
ດຽວນີ້ຮູບພາບ iPhone ຂອງທ່ານຖືກເກັບຢູ່ໃນເຄື່ອງ Mac ຂອງທ່ານແລ້ວ! ທ່ານສາມາດເບິ່ງພວກມັນໄດ້ທຸກເວລາ, ເຖິງແມ່ນວ່າຄອມພິວເຕີຂອງທ່ານບໍ່ເຊື່ອມຕໍ່ກັບ iPhone ຂອງທ່ານ.
ວິທີການໂອນຮູບພາບ iPhone ຈາກ iPhone ໂດຍໃຊ້ iCloud
ຖ້າທ່ານບໍ່ຕ້ອງການໂອນຮູບຈາກ iPhone ຂອງທ່ານໃສ່ຄອມພິວເຕີ້, ຄອມພິວເຕີ້ iCloud ຈະໃຊ້ໄດ້ງ່າຍ. ມັນສາມາດສົ່ງຮູບພາບ ໃໝ່ ເຂົ້າໄປໃນທັງ iCloud ແລະຄອມພິວເຕີຂອງທ່ານໂດຍອັດຕະໂນມັດ. ທ່ານພຽງແຕ່ຕ້ອງຕັ້ງມັນ, ແລະຫຼັງຈາກນັ້ນນັ່ງກັບຄືນແລະໃຫ້ iCloud ເຮັດສິ່ງຂອງມັນ. ນີ້ແມ່ນວິທີທີ່ຂ້ອຍມັກທີ່ສຸດໃນການໂອນຮູບຈາກ iPhone ຂອງຂ້ອຍໄປຍັງຄອມພິວເຕີ້.
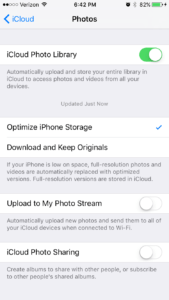 ຄັ້ງ ທຳ ອິດທີ່ທ່ານເປີດ iPhone ໃໝ່, ມັນຈະກະຕຸ້ນເຕືອນທ່ານໃຫ້ເຂົ້າສູ່ລະບົບ iCloud. ທ່ານເຮັດແບບນີ້ກັບ Apple ID ຂອງທ່ານ. ຊື່ຜູ້ໃຊ້ແລະລະຫັດຜ່ານແມ່ນຄືກັນ. ຖ້າທ່ານບໍ່ໄດ້ເຮັດສິ່ງນີ້, ທ່ານສາມາດຕັ້ງ iCloud ໃນ iPhone ຂອງທ່ານໄດ້ທຸກເວລາຈາກລາຍການຕັ້ງຄ່າ. ໄປຫາ ການຕັ້ງຄ່າ→ iCloud → iCloud Drive . ແຕະສະຫຼັບຢູ່ຖັດຈາກ iCloud Drive ເພື່ອເປີດໃຊ້ iCloud. ຢູ່ໃນເມນູ iCloud ຫລັກ, ແຕະໃສ່ ຮູບພາບ . ປຸ່ມປິດຢູ່ຂ້າງຫໍສະມຸດພາບຖ່າຍ iCloud ຄວນຈະເປັນສີຂຽວ. ຖ້າມັນບໍ່ແມ່ນ, ແຕະປຸ່ມເປີດເພື່ອເປີດໃຊ້ງານ ຫໍສະ ໝຸດ ພາບ iCloud .
ຄັ້ງ ທຳ ອິດທີ່ທ່ານເປີດ iPhone ໃໝ່, ມັນຈະກະຕຸ້ນເຕືອນທ່ານໃຫ້ເຂົ້າສູ່ລະບົບ iCloud. ທ່ານເຮັດແບບນີ້ກັບ Apple ID ຂອງທ່ານ. ຊື່ຜູ້ໃຊ້ແລະລະຫັດຜ່ານແມ່ນຄືກັນ. ຖ້າທ່ານບໍ່ໄດ້ເຮັດສິ່ງນີ້, ທ່ານສາມາດຕັ້ງ iCloud ໃນ iPhone ຂອງທ່ານໄດ້ທຸກເວລາຈາກລາຍການຕັ້ງຄ່າ. ໄປຫາ ການຕັ້ງຄ່າ→ iCloud → iCloud Drive . ແຕະສະຫຼັບຢູ່ຖັດຈາກ iCloud Drive ເພື່ອເປີດໃຊ້ iCloud. ຢູ່ໃນເມນູ iCloud ຫລັກ, ແຕະໃສ່ ຮູບພາບ . ປຸ່ມປິດຢູ່ຂ້າງຫໍສະມຸດພາບຖ່າຍ iCloud ຄວນຈະເປັນສີຂຽວ. ຖ້າມັນບໍ່ແມ່ນ, ແຕະປຸ່ມເປີດເພື່ອເປີດໃຊ້ງານ ຫໍສະ ໝຸດ ພາບ iCloud .
ຖັດໄປ, ທ່ານຈະຕ້ອງຕັ້ງ iCloud ໃນຄອມພິວເຕີຂອງທ່ານ. ສຳ ລັບຄອມພິວເຕີ້ Windows, ທ່ານຈະ ດາວໂຫລດ iCloud ສຳ ລັບ Windows . iCloud ຖືກສ້າງຂຶ້ນໃນ Macs ແລ້ວ. ການຕັ້ງຄ່າ iCloud ໃນ Mac ຂອງທ່ານ, ກົດປຸ່ມ ໄອຄອນ Apple , ເລືອກ ຄວາມມັກຂອງລະບົບ , ແລະກົດເຂົ້າ iCloud . ປະຕິບັດຕາມການກະຕຸ້ນເຕືອນທີ່ຈະຕັ້ງຄ່າການບໍລິການ, ແລະໃຫ້ແນ່ໃຈວ່າຮູບພາບຖືກເລືອກໄວ້ເມື່ອທ່ານເລືອກລາຍການໃດທີ່ຈະຊິງກັບ iCloud. ເລືອກ ທາງເລືອກ ຖັດຈາກ ຄຳ ວ່າຮູບ, ແລະຕ້ອງໃຫ້ແນ່ໃຈວ່າຫໍສະຫມຸດຮູບພາບ iCloud ຖືກເລືອກ.
ເມື່ອ iCloud ຕັ້ງຢູ່ໃນຄອມພິວເຕີຂອງທ່ານ, ຮູບພາບໃດ ໜຶ່ງ ທີ່ຖືກບັນທຶກໄວ້ໃນ iCloud ຈາກ iPhone ຂອງທ່ານຈະໄປທີ່ iCloud ທີ່ຕັ້ງໄວ້ໃນຄອມພິວເຕີຂອງທ່ານໂດຍອັດຕະໂນມັດ. ມັນງ່າຍທີ່!
ດຽວນີ້ທ່ານຮູ້ວິທີການໂອນຮູບຈາກ iPhone ກັບຄອມພິວເຕີ້!
ບໍ່ວ່າທ່ານຈະເປັນແຟນ iCloud ທີ່ເສຍຊີວິດຄືກັບຂ້ອຍ, ຫຼືທ່ານມັກການ ສຳ ພັດສ່ວນຕົວຂອງການຖ່າຍໂອນຮູບພາບ iPhone ເຂົ້າຄອມພິວເຕີດ້ວຍສາຍເຄເບີນ, ດຽວນີ້ທ່ານພ້ອມແລ້ວທີ່ຈະໄປ! ທ່ານເຄີຍໂອນຮູບຈາກ iPhone ຂອງທ່ານໃສ່ຄອມພິວເຕີ້ບໍ? ທ່ານມັກມັນດີກ່ວາການໃຊ້ iCloud ບໍ? ບອກພວກເຮົາກ່ຽວກັບມັນໃນ ຄຳ ເຫັນ. ພວກເຮົາຮັກທີ່ຈະໄດ້ຍິນຈາກທ່ານ!