ທ່ານຕ້ອງການປັບປຸງ iPhone ຂອງທ່ານໂດຍໃຊ້ Mac ຂອງທ່ານ, ແຕ່ທ່ານບໍ່ແນ່ໃຈວ່າຈະເຮັດແນວໃດ. ຖ້າທ່ານມີ Mac ທີ່ໃຊ້ macOS 10.15 ຫຼື ໃໝ່ ກວ່າ, ຂະບວນການໄດ້ປ່ຽນໄປແລ້ວ! ໃນບົດຂຽນນີ້, ຂ້ອຍຈະອະທິບາຍ ວິທີການປັບປຸງ iPhone ຂອງທ່ານໂດຍໃຊ້ Finder .
iTunes ໄປໃສ?
ເມື່ອ Apple ປ່ອຍ macOS Catalina 10.15, iTunes ຖືກແທນທີ່ດ້ວຍ Music, ໃນຂະນະທີ່ການຈັດການແລະການຊິ້ງຂໍ້ມູນອຸປະກອນຖືກຍ້າຍໄປຫາ Finder. ຫໍສະ ໝຸດ ສື່ມວນຊົນຂອງທ່ານສາມາດພົບໄດ້ໃນ Music, ແຕ່ດຽວນີ້ທ່ານຈະໃຊ້ Finder ເພື່ອເຮັດສິ່ງຕ່າງໆເຊັ່ນການອັບເດດແລະ ສຳ ຮອງ iPhone ຂອງທ່ານ. ຖ້າ Mac ຂອງທ່ານ ກຳ ລັງໃຊ້ macOS 10.14 Mojave ຫຼືເກົ່າກວ່າ, ຫຼືຖ້າທ່ານເປັນເຈົ້າຂອງ PC, ທ່ານຍັງຄົງໃຊ້ iTunes ຢູ່ເພື່ອປັບປຸງ iPhone ຂອງທ່ານ.
ວິທີການອັບເດດ iPhone ຂອງທ່ານໂດຍໃຊ້ Finder
ເຊື່ອມຕໍ່ iPhone ຂອງທ່ານກັບ Mac ຂອງທ່ານໂດຍໃຊ້ສາຍໄຟຟ້າຜ່າແລະເປີດ Finder. ໃຫ້ຄລິກໃສ່ iPhone ຂອງທ່ານຢູ່ພາຍໃຕ້ ສະຖານທີ່ຕ່າງໆ ຢູ່ເບື້ອງຊ້າຍມືຂອງ Finder. ທ່ານອາດຈະຕ້ອງການປົດລັອກ iPhone ຂອງທ່ານແລະແຕະ ໄວ້ວາງໃຈ ຖ້າທ່ານໄດ້ຮັບ ໄວ້ໃຈຄອມພິວເຕີເຄື່ອງນີ້ pop-up ໃນ iPhone ຂອງທ່ານ.
ຕໍ່ໄປ, ກົດປຸ່ມ ທົ່ວໄປ tab ໃນ Finder. ກົດ ກວດເບິ່ງສໍາລັບການປັບປຸງ ໃນ ຊອບແວ ສ່ວນ. ຖ້າມີການປັບປຸງ, ກົດ ດາວໂຫລດແລະຕິດຕັ້ງ . ໃຫ້ແນ່ໃຈວ່າໃຫ້ iPhone ຂອງທ່ານເຊື່ອມຕໍ່ກັບຄອມພິວເຕີຂອງທ່ານຈົນກວ່າການປັບປຸງຈະ ສຳ ເລັດ.
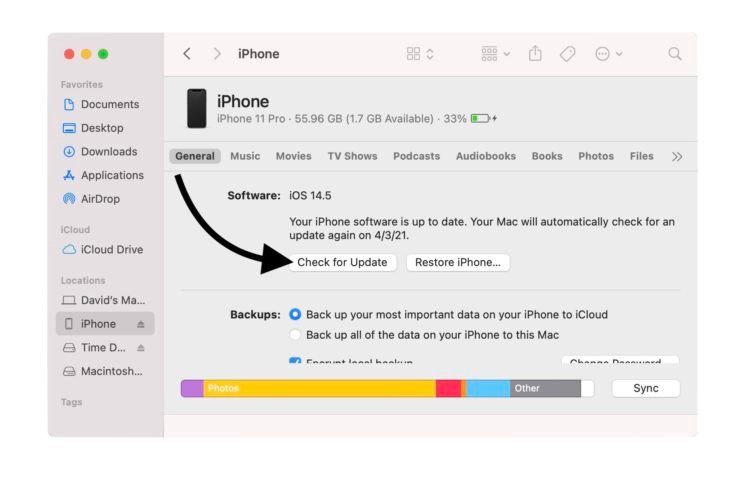
ມີປັນຫາໃນການອັບເດດ iPhone ຂອງທ່ານບໍ?
ບັນຫາດ້ານຊອບແວ, ບັນຫາການເຊື່ອມຕໍ່ອິນເຕີເນັດ, ແລະການຂາດພື້ນທີ່ເກັບຂໍ້ມູນອາດຈະເປັນການກີດຂວາງ iPhone ຂອງທ່ານຈາກການອັບເດດ. ກວດເບິ່ງບົດຂຽນອື່ນໆຂອງພວກເຮົາເພື່ອຮຽນຮູ້ສິ່ງທີ່ຄວນເຮັດໃນເວລາທີ່ທ່ານ iPhone ຈະບໍ່ອັບເດດ !
iPhone ຂອງທ່ານແມ່ນແລ້ວ!
ທ່ານໄດ້ອັບເດດ iPhone ຂອງທ່ານແລ້ວໂດຍການ ນຳ ໃຊ້ Finder! ໃຫ້ແນ່ໃຈວ່າຈະແບ່ງປັນບົດຄວາມນີ້ໃນສື່ສັງຄົມເພື່ອສອນເພື່ອນແລະຄອບຄົວຂອງທ່ານກ່ຽວກັບວິທີອັບເດດໄອໂຟນຂອງພວກເຂົາເຊັ່ນກັນ. ຂຽນ ຄຳ ເຫັນຂ້າງລຸ່ມນີ້ຖ້າທ່ານມີ ຄຳ ຖາມອື່ນໆກ່ຽວກັບ Finder ຫລື iPhone ຂອງທ່ານ.