ການ ສຳ ຮອງລົ້ມເຫລວໃນ iPhone ຂອງທ່ານແລະທ່ານບໍ່ແນ່ໃຈວ່າເປັນຫຍັງ. ບໍ່ວ່າທ່ານຈະເຮັດຫຍັງກໍ່ຕາມ, ທ່ານບໍ່ສາມາດ ກຳ ຈັດຂໍ້ຄວາມ pesky ທີ່ເວົ້າວ່າ iPhone ຂອງທ່ານລົ້ມເຫລວໃນການ ສຳ ຮອງຂໍ້ມູນ. ໃນບົດຂຽນນີ້, ຂ້ອຍຈະອະທິບາຍ ສິ່ງທີ່ຕ້ອງເຮັດເມື່ອທ່ານເຫັນ“ ສຳ ຮອງຂໍ້ມູນ iPhone ລົ້ມເຫລວ” ການແຈ້ງເຕືອນໃນ iPhone ຂອງທ່ານ !
ວິທີການ Backup iPhone ຂອງທ່ານເຂົ້າໄປໃນ iCloud
ການແຈ້ງເຕືອນກ່ຽວກັບ 'ການ ສຳ ຮອງຂໍ້ມູນ iPhone ລົ້ມເຫລວ' ຈະປາກົດຢູ່ໃນ iPhone ຂອງທ່ານຫຼັງຈາກທີ່ມັນພະຍາຍາມ ສຳ ເລັດການ ສຳ ຮອງຂໍ້ມູນ iCloud. ສິ່ງ ທຳ ອິດທີ່ຕ້ອງເຮັດເມື່ອທ່ານເຫັນແຈ້ງການນີ້ແມ່ນລອງໃຊ້ແລະ ສຳ ຮອງຂໍ້ມູນໃສ່ iCloud ດ້ວຍຕົນເອງ.
ເປີດການຕັ້ງຄ່າແລະແຕະໃສ່ຊື່ຂອງທ່ານຢູ່ເທິງສຸດຂອງ ໜ້າ ຈໍ. ຈາກນັ້ນ, ແຕະ iCloud -> ສຳ ຮອງຂໍ້ມູນ iCloud . ໃຫ້ແນ່ໃຈວ່າປຸ່ມປິດຢູ່ຂ້າງ iCloud Backup ກຳ ລັງເປີດຢູ່. ສຸດທ້າຍ, ແຕະ ສໍາຮອງຂໍ້ມູນໃນປັດຈຸບັນ .
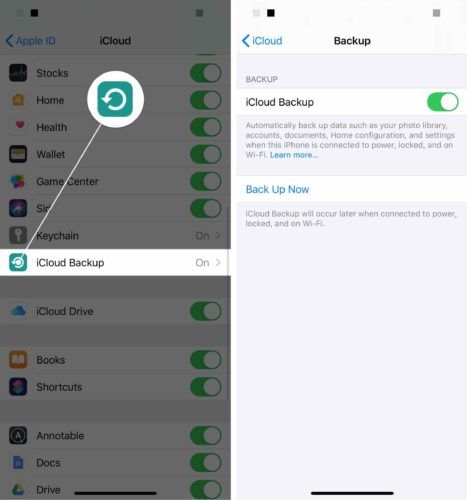
ເຂົ້າສູ່ລະບົບແລະອອກຈາກ iCloud
ບາງຄັ້ງບັນຫາຊອບແວເລັກໆນ້ອຍໆອາດເຮັດໃຫ້ການ ສຳ ຮອງ iPhone ລົ້ມເຫລວ. ການເຂົ້າໃຊ້ແລະອອກຈາກ iCloud ສາມາດແກ້ໄຂບັນຫາດັ່ງກ່າວໄດ້.
ເປີດການຕັ້ງຄ່າແລະແຕະໃສ່ຊື່ຂອງທ່ານຢູ່ເທິງສຸດຂອງ ໜ້າ ຈໍ. ເລື່ອນລົງໄປຫາລຸ່ມສຸດຂອງເມນູແລະແຕະ ອອກຈາກລະບົບ .
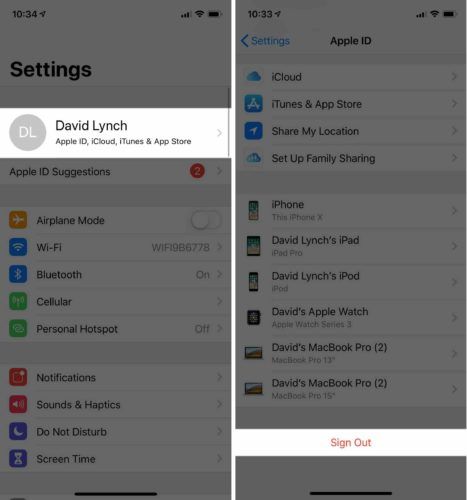
ເພື່ອເຂົ້າສູ່ລະບົບ, ໃຫ້ກັບໄປທີ່ ໜ້າ ຫຼັກຂອງແອັບຕັ້ງຄ່າແລະແຕະ ລົງຊື່ເຂົ້າໃຊ້ iPhone ຂອງທ່ານ ຢູ່ເທິງສຸດຂອງ ໜ້າ ຈໍ.
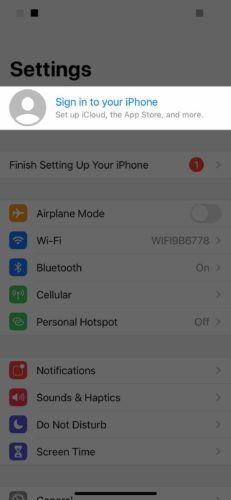
ລ້າງພື້ນທີ່ເກັບຂໍ້ມູນ iCloud
ອຸປະກອນທັງ ໝົດ ທີ່ເຊື່ອມໂຍງເຂົ້າໃນບັນຊີ iCloud ຂອງທ່ານຈະໃຊ້ເວລາໃນການຈັດເກັບຂໍ້ມູນ. ທ່ານບໍ່ໄດ້ຮັບບ່ອນຈັດເກັບຂໍ້ມູນຫຼາຍເທົ່າສາມເທົ່າຖ້າທ່ານມີສາມອຸປະກອນ.
ເພື່ອເບິ່ງວ່າມີບ່ອນໃດທີ່ໃຊ້ບ່ອນເກັບຂໍ້ມູນ iCloud ຂອງທ່ານ, ເປີດການຕັ້ງຄ່າແລະແຕະໃສ່ຊື່ຂອງທ່ານຢູ່ເທິງສຸດຂອງ ໜ້າ ຈໍ. ຈາກນັ້ນ, ແຕະ iCloud -> ຈັດການບ່ອນຈັດເກັບຂໍ້ມູນ . ຂະນະທີ່ທ່ານສາມາດເບິ່ງເຫັນໄດ້, Photos ກຳ ລັງປະຕິບັດ ຈຳ ນວນທີ່ ສຳ ຄັນຂອງບ່ອນເກັບຂໍ້ມູນ iCloud ຂອງຂ້ອຍ.
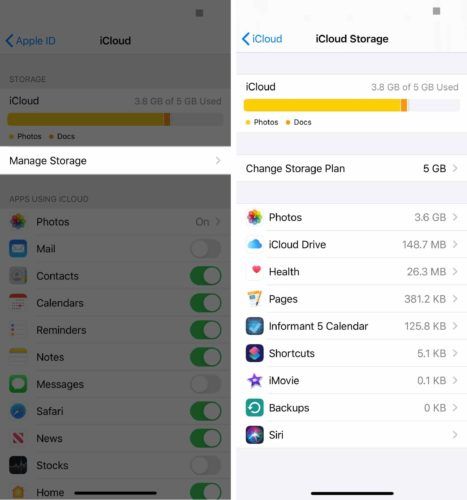
ຖ້າທ່ານເຫັນບາງສິ່ງບາງຢ່າງຢູ່ໃນລາຍຊື່ນີ້ທີ່ທ່ານບໍ່ຕ້ອງການໃຊ້ບ່ອນເກັບຂໍ້ມູນ iCloud, ແຕະໃສ່ມັນ. ຈາກນັ້ນ, ແຕະ ລົບ .
ມັນເປັນສິ່ງ ສຳ ຄັນຫຼາຍທີ່ຕ້ອງຈື່ໄວ້ວ່າການເຮັດແບບນັ້ນຈະລຶບເອກະສານແລະຂໍ້ມູນທັງ ໝົດ ຈາກແອັບ this ນີ້ໄວ້ໃນ iPhone ແລະໃນ iCloud.
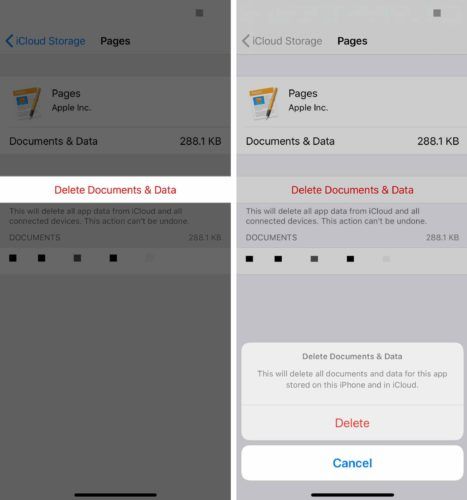
ຖ້າທ່ານຕ້ອງການບ່ອນເກັບມ້ຽນເພີ່ມເຕີມ, ທ່ານສາມາດຊື້ມັນໂດຍກົງຈາກ Apple. ເປີດການຕັ້ງຄ່າແລະແຕະໃສ່ຊື່ຂອງທ່ານຢູ່ ໜ້າ ຈໍ. ຈາກນັ້ນ, ແຕະ iCloud -> ຈັດການການເກັບຮັກສາ -> ປ່ຽນແຜນການເກັບຂໍ້ມູນ . ເລືອກແຜນເກັບຂໍ້ມູນທີ່ເຮັດວຽກໄດ້ດີທີ່ສຸດ ສຳ ລັບທ່ານ. ແຕະ ຊື້ ຢູ່ແຈຂວາມືດ້ານເທິງຖ້າທ່ານຕັດສິນໃຈຍົກລະດັບແຜນການເກັບຂໍ້ມູນ iCloud ຂອງທ່ານ.
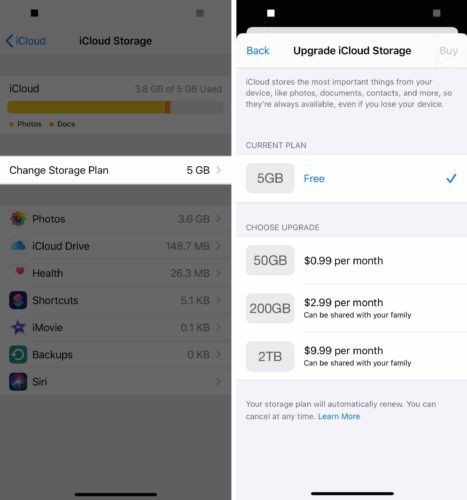
ປິດການ ສຳ ຮອງຂໍ້ມູນ iCloud ແບບອັດຕະໂນມັດ
ການປິດການ ສຳ ຮອງຂໍ້ມູນແບບ iCloud ແບບອັດຕະໂນມັດຈະເຮັດໃຫ້ການແຈ້ງເຕືອນ“ ສຳ ຮອງ iPhone ລົ້ມເຫລວ”. ເຖິງຢ່າງໃດກໍ່ຕາມ, iPhone ຂອງທ່ານຈະຢຸດການສ້າງແລະປະຢັດຂໍ້ມູນຂອງມັນໂດຍອັດຕະໂນມັດ.
ມັນເປັນສິ່ງ ສຳ ຄັນທີ່ທ່ານຈະຕ້ອງເກັບຂໍ້ມູນ ສຳ ຮອງໄວ້ໃນ iPhone ຂອງທ່ານເປັນປະ ຈຳ. ຖ້າບໍ່ດັ່ງນັ້ນທ່ານຈະສ່ຽງທີ່ຈະສູນເສຍສິ່ງຕ່າງໆເຊັ່ນຮູບພາບ, ວິດີໂອແລະລາຍຊື່ຜູ້ຕິດຕໍ່ຂອງທ່ານ. ເຖິງແມ່ນວ່າທ່ານຈະຕັດສິນໃຈປິດການ ສຳ ຮອງຂໍ້ມູນ iCloud ແບບອັດຕະໂນມັດ, ທ່ານກໍ່ຍັງສາມາດເຮັດໄດ້ backup iPhone ຂອງທ່ານໂດຍໃຊ້ iTunes .
ເພື່ອປິດການ ສຳ ຮອງຂໍ້ມູນແບບ iCloud ແບບອັດຕະໂນມັດ, ເປີດການຕັ້ງຄ່າແລະແຕະໃສ່ຊື່ຂອງທ່ານຢູ່ເທິງສຸດຂອງ ໜ້າ ຈໍ. ຕໍ່ໄປ, ແຕະ iCloud -> ສຳ ຮອງຂໍ້ມູນ iCloud ແລະປິດການປິດຂ້າງຕໍ່ໄປ ການ ສຳ ຮອງຂໍ້ມູນ iCloud .
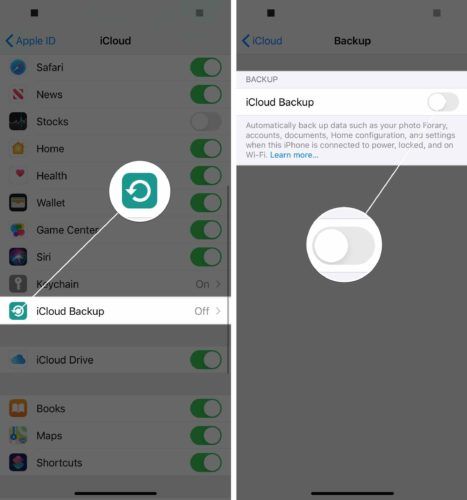
ການ ສຳ ຮອງ iPhone ກຳ ລັງເຮັດວຽກອີກຄັ້ງ!
ການ ສຳ ຮອງ iPhone ກຳ ລັງເຮັດວຽກຢູ່ອີກຄັ້ງແລະການແຈ້ງເຕືອນທີ່ຄົງຕົວສຸດທ້າຍກໍ່ຫາຍໄປ. ໃນຄັ້ງຕໍ່ໄປທີ່ທ່ານເຫັນຂໍ້ຄວາມ“ ສຳ ຮອງຂໍ້ມູນ iPhone ລົ້ມເຫລວ”, ທ່ານຈະຮູ້ຢ່າງແນ່ນອນວ່າຈະເຮັດແນວໃດ. ຮູ້ສຶກວ່າບໍ່ເສຍຄ່າທີ່ຈະເຂົ້າຫາໃນພາກ ຄຳ ເຫັນຂ້າງລຸ່ມນີ້ຖ້າທ່ານມີ ຄຳ ຖາມອື່ນໆ!