ທ່ານເຊື່ອມຕໍ່ iPhone ຂອງທ່ານກັບຄອມພິວເຕີຂອງທ່ານແລະເປີດ iTunes, ແຕ່ iPhone ຂອງທ່ານບໍ່ປາກົດ . ທ່ານໄດ້ພະຍາຍາມຖອດ iPhone ຂອງທ່ານອອກຈາກຄອມພິວເຕີ້ຂອງທ່ານແລະສຽບເຂົ້າ, ປິດແລະເປີດ iTunes ໃໝ່, ແລະທ່ານແນ່ໃຈວ່າສາຍ Lightning ຂອງທ່ານເຮັດວຽກ, ແຕ່ວ່າ ຍັງບໍ່ໄດ້ເຊື່ອມຕໍ່ເທື່ອ . ໃນບົດຂຽນນີ້, ຂ້ອຍຈະອະທິບາຍວ່າເປັນຫຍັງ iPhone ຂອງທ່ານຈະບໍ່ເຊື່ອມຕໍ່ກັບ iTunes ອ ວິທີການແກ້ໄຂບັນຫາໃນ Mac ແລະ PC.
ການແກ້ໄຂບັນຫາກ່ຽວກັບ iPhone / iTunes - ບ່ອນທີ່ຈະເລີ່ມຕົ້ນ
ສິ່ງ ທຳ ອິດທີ່ຕ້ອງເຮັດແມ່ນພິສູດວ່າສາຍໄຟຟ້າຜ່າ (ສາຍໄຟທີ່ຄິດຄ່າ iPhone ຂອງທ່ານ) ກຳ ລັງເຮັດວຽກຢ່າງຖືກຕ້ອງ. ຖ້າສາຍໄຟເຮັດວຽກເພື່ອສາກໄຟ iPhone ຂອງທ່ານ, ແລ້ວມັນອາດຈະດີ, ແຕ່ມັນກໍ່ບໍ່ແມ່ນສະເຫມີໄປ. ບາງສາຍທີ່ເຮັດວຽກ ສຳ ລັບການສາກໄຟຈະບໍ່ເຮັດວຽກ ສຳ ລັບການຊິ້ງຂໍ້ມູນ.
ປົກກະຕິທ່ານຈະເຫັນສາຍນີ້ດ້ວຍສາຍໄຟລາຄາຖືກທີ່ທ່ານຊື້ຈາກຫ້າງຮ້ານໃນທ້ອງຖິ່ນເພາະວ່າມັນບໍ່ມີຄຸນນະພາບສູງເທົ່າກັບສາຍໄຟທີ່ Apple ຜະລິດ. ແຕ່ບໍ່ແມ່ນສາຍໄຟທັງ ໝົດ ທີ່ບໍ່ແມ່ນ Apple ມີຄຸນນະພາບຕ່ ຳ, ນີ້ແມ່ນສິ່ງທີ່ເຮັດໃຫ້ມີຄວາມແຕກຕ່າງ:
ຊອກຫາສາຍພານທີ່ມີໃບຍ້ອງຍໍ MFi
ສາຍໄຟຟ້າຜ່າທີ່ມີຄຸນນະພາບສູງມີ ໃບຢັ້ງຢືນ MFi . ເມື່ອບໍລິສັດສະ ໝັກ ເອົາໃບຢັ້ງຢືນ MFi ຈາກ Apple, ມັນໄດ້ຮັບຄຸນນະພາບສູງແລະຊິບປະ ຈຳ ຕົວທີ່ເປັນເອກະລັກ ສຳ ລັບສາຍສະເພາະນັ້ນ. ທ່ານເຄີຍເຫັນຂໍ້ຄວາມ ' ສາຍຫລືເຄຶ່ອງອຸປະກອນນີ້ບໍ່ໄດ້ຮັບການຢັ້ງຢືນແລະອາດຈະບໍ່ເຮັດວຽກໄດ້ຢ່າງ ໜ້າ ເຊື່ອຖືກັບ iPhone ລຸ້ນນີ້ ຢູ່ໃນ iPhone ຂອງທ່ານບໍ? ນັ້ນ ໝາຍ ຄວາມວ່າສາຍໄຟບໍ່ໄດ້ຮັບການຢັ້ງຢືນ MFi ແລະອາດຈະບໍ່ມີຄຸນນະພາບສູງ.
ເລກສາມmeanາຍຄວາມວ່າແນວໃດໃນພະ ຄຳ ພີ
Amazon ຂາຍດີເລີດ ສາຍໄຟ iPhone ທີ່ໄດ້ຮັບການຮັບຮອງຈາກ MFi ພວກມັນມີລາຄາປະມານເຄິ່ງ ໜຶ່ງ ຂອງ Apple. ຖ້າທ່ານ ກຳ ລັງໄປຊື້ເຄື່ອງໃນຮ້ານ, ຊອກຫາໂລໂກ້“ ຜະລິດ ສຳ ລັບ iPhone” ຢູ່ໃນປ່ອງ ໝາຍ ຄວາມວ່າສາຍເຄເບີ້ນແມ່ນມີການຮັບຮອງຜ່ານ MFi. 
ເມື່ອທ່ານໄດ້ຢັ້ງຢືນວ່າສາຍໄຟຟ້າຜ່າຂອງທ່ານເຮັດວຽກແລ້ວ, ພະຍາຍາມເຊື່ອມຕໍ່ iPhone ຂອງທ່ານກັບພອດ USB ອື່ນໃນຄອມພິວເຕີຂອງທ່ານ . ພອດ USB ສາມາດສວມໃສ່ເຊັ່ນດຽວກັນ, ແລະບາງຄັ້ງການໃຊ້ພອດອື່ນແມ່ນພຽງພໍທີ່ຈະແກ້ໄຂບັນຫານີ້.
ຈາກຈຸດນີ້, ວິທີແກ້ໄຂແມ່ນແຕກຕ່າງກັນ ສຳ ລັບ Mac ແລະ PC. ຂ້ອຍຈະເລີ່ມຕົ້ນໂດຍການສະແດງວິທີການແກ້ໄຂບັນຫານີ້ໃນ Windows PC. ຖ້າທ່ານມີເຄື່ອງ Mac, ທ່ານສາມາດຂ້າມໄປຫາສ່ວນເທິງໂດຍກົງ ສິ່ງທີ່ຕ້ອງເຮັດເມື່ອ iPhone ຂອງທ່ານຈະບໍ່ເຊື່ອມຕໍ່ກັບ iTunes ໃນ Mac ຂອງທ່ານ .
ສາເຫດທົ່ວໄປທີ່ສຸດທີ່ iPhone ຂອງທ່ານຈະບໍ່ເຊື່ອມຕໍ່ກັບ iTunes ໃນ PC ຂອງທ່ານ
ເຫດຜົນທີ່ພົບເລື້ອຍທີ່ສຸດວ່າເປັນຫຍັງ iPhone ຂອງທ່ານຈະບໍ່ເຊື່ອມຕໍ່ກັບ iTunes ໃນ PC ຂອງທ່ານ ໄດ້ ຄົນຂັບອຸປະກອນ ມັນບໍ່ໄດ້ເຮັດວຽກຢ່າງຖືກຕ້ອງ.
ຄົນຂັບອຸປະກອນແມ່ນຫຍັງ?
ກ ຄົນຂັບອຸປະກອນ (ຫຼືພຽງແຕ່ a ຜູ້ຄວບຄຸມ ) ແມ່ນໂປແກຼມທີ່ບອກ Windows ກ່ຽວກັບການໂຕ້ຕອບຫລື 'ລົມກັນ' ກັບຮາດແວທີ່ເຊື່ອມຕໍ່ກັບຄອມພິວເຕີຂອງທ່ານ. ຖ້າຄົນຂັບ iPhone ຂອງທ່ານເຮັດວຽກບໍ່ຖືກຕ້ອງ, ຄອມພິວເຕີຂອງທ່ານຈະບໍ່ຮູ້ວິທີການຕິດຕໍ່ກັບ iPhone ຂອງທ່ານແລະມັນຈະບໍ່ປາກົດຢູ່ໃນ iTunes.
ຄົນຂັບລົດຢຸດເຮັດວຽກຍ້ອນເຫດຜົນຫລາຍຢ່າງ, ແລະມັນກໍ່ເປັນປັນຫາທົ່ວໄປໃນຄອມພີວເຕີ້ ສຳ ລັບໄອໂຟນແລະອຸປະກອນອື່ນໆ.
ການແກ້ໄຂບັນຫາຄົນຂັບອຸປະກອນ iPhone ຂອງທ່ານ
ໃນຄອມພີວເຕີ້, ສິ່ງ ທຳ ອິດທີ່ທ່ານຄວນເຮັດແມ່ນເປີດເຄື່ອງ ຜູ້ເບິ່ງແຍງອຸປະກອນ . ທ່ານຈະພົບຜູ້ຈັດການອຸປະກອນໃນແຜງຄວບຄຸມ, ແຕ່ວິທີທີ່ງ່າຍທີ່ສຸດໃນການຊອກຫາມັນແມ່ນກົດທີ່ແຖບຄົ້ນຫາຂອງຄອມພິວເຕີຂອງທ່ານແລະພິມ ຄຳ ວ່າ 'ຜູ້ຈັດການອຸປະກອນ.'
ຫລັງຈາກເປີດ Device Manager, ຄົ້ນຫາ driver ສຳ ລັບ USB (ລົດໂດຍສານ Universal Serial) ແລະກົດທີ່ ຮູບສັນຍາລັກສາມຫຼ່ຽມນ້ອຍ ເຊິ່ງຢູ່ເບື້ອງຂວາ. ເມນູແບບເລື່ອນລົງຈະເປີດແລະທ່ານຄວນຈະເຫັນ ໂປແກຼມຂັບ USB ອຸປະກອນມືຖືຂອງ Apple ໄດ້ລະບຸຢູ່ທີ່ນີ້. 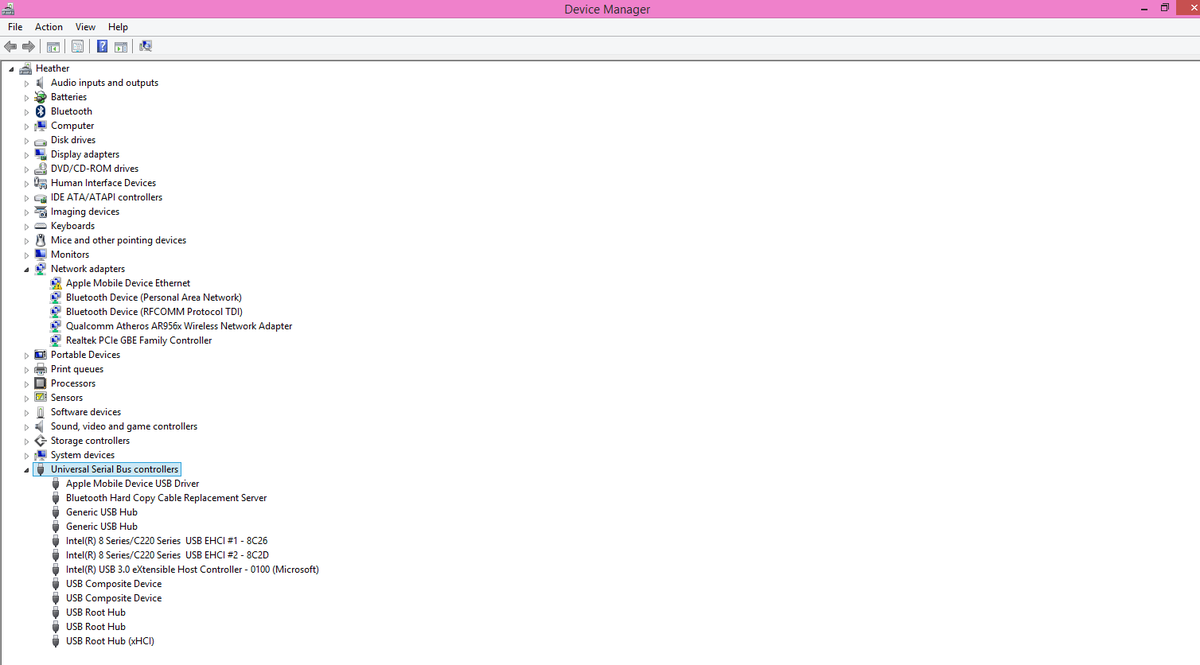
ໝາຍ ເຫດ: ຖ້າອຸປະກອນຂອງທ່ານຖືກສຽບແລະປະກົດຢູ່ PC ຂອງຂ້ອຍ ຫຼື ທີມຂອງຂ້ອຍ , ແຕ່ທ່ານບໍ່ເຫັນເຄື່ອງຄວບຄຸມຢູ່ທີ່ນີ້, ຢ່າກັງວົນ - ຂ້ອຍຈະເຂົ້າໄປໃນເຄື່ອງນີ້ຕໍ່ມາ.
ວິທີການແກ້ໄຂໄດເວີ USB ຂອງ Apple Mobile ໃນ PC
ຖ້າທ່ານເຫັນ ໂປແກຼມຂັບ USB ອຸປະກອນມືຖືຂອງ Apple ແຕ່ iPhone ຂອງທ່ານຈະບໍ່ເຊື່ອມຕໍ່ກັບ iTunes, ຜູ້ຂັບຂີ່ອາດຈະຕ້ອງໄດ້ຮັບການປັບປຸງຫລືສ້ອມແປງ. ກົດຂວາໃສ່ປຸ່ມ ໂປແກຼມຂັບ USB ອຸປະກອນມືຖືຂອງ Apple ແລະສາມທາງເລືອກຈະປະກົດວ່າ: ປັບປຸງໂປແກຼມຂັບຂີ່ ... , ປິດການ ນຳ ໃຊ້ ອ ຖອນການຕິດຕັ້ງ .
ເປີດໃຊ້ຕົວຄວບຄຸມຖ້າທ່ານສາມາດເຮັດໄດ້
ຖ້າທ່ານເຫັນທາງເລືອກທີ່ຈະ ເປີດໃຊ້ງານ , ເຮັກ
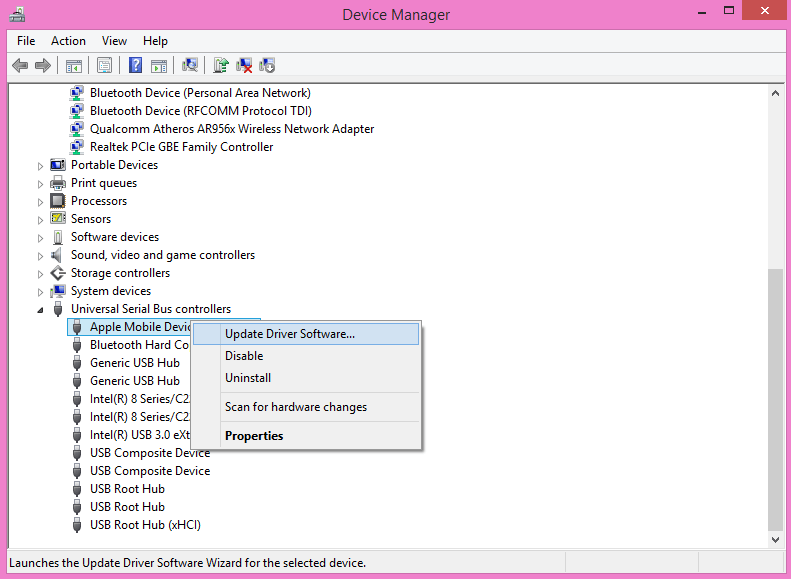
ຖອນການຕິດຕັ້ງແລະຕິດຕັ້ງຄົນຂັບໃຫມ່
ຂ້ອຍພົບວ່າການຕິດຕັ້ງແລະຕິດຕັ້ງ driver ໃໝ່ ແມ່ນວິທີທີ່ງ່າຍທີ່ສຸດໃນການແກ້ໄຂບັນຫາຄົນຂັບ. ໄດເວີຈະປາກົດຂື້ນຖ້າ iPhone ຂອງທ່ານເຊື່ອມຕໍ່ກັບຄອມພິວເຕີ້ຂອງທ່ານ , ສະນັ້ນໃຫ້ແນ່ໃຈວ່າ iPhone ຂອງທ່ານເຊື່ອມຕໍ່ກ່ອນທີ່ຈະຄົ້ນຫາ driver ນີ້.
ກົດເຂົ້າ ຖອນການຕິດຕັ້ງ ແລະ Windows ຈະເອົາ driver ອອກຈາກລາຍຊື່ driver USB. ຕໍ່ໄປ, ຖອດ iPhone ຂອງທ່ານແລະເຊື່ອມຕໍ່ ໃໝ່. ເມື່ອທ່ານເຮັດສິ່ງນີ້, ຄອມພິວເຕີຂອງທ່ານຈະຮັບຮູ້ iPhone ຂອງທ່ານໂດຍອັດຕະໂນມັດ ແລະຈະຕິດຕັ້ງໂປແກຼມຂັບຂີ່ ໃໝ່.
ແຜນໂທລະສັບທີ່ດີທີ່ສຸດສໍາລັບຄົນຜູ້ດຽວ 2016
ຄົນຂັບທີ່ລ້າສະໄຫມແມ່ນເຫດຜົນທີ່ພົບເລື້ອຍທີ່ iPhone ບໍ່ເຊື່ອມຕໍ່ກັບ iTunes, ສະນັ້ນສິ່ງນີ້ຄວນແກ້ໄຂບັນຫາ. ເປີດ iTunes ແລະຊອກຫາໄອຄອນ iPhone ເພື່ອເບິ່ງວ່າ iPhone ຂອງທ່ານເຊື່ອມຕໍ່ແລ້ວ. ໃຫ້ແນ່ໃຈວ່າເບິ່ງ iPhone ຂອງທ່ານແລະກົດ 'ໄວ້ວາງໃຈ' ເພື່ອໃຫ້ແນ່ໃຈວ່າມັນສະແດງຂຶ້ນ.
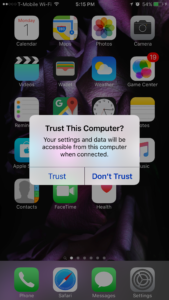
ເປັນຫຍັງທ່ານຕ້ອງເລືອກ 'ໄວ້ວາງໃຈ' ໃນ iPhone ຂອງທ່ານ
ມັນ ສຳ ຄັນຫຼາຍທີ່ທ່ານຕ້ອງຈັບ ໄວ້ວາງໃຈ ໃນ iPhone ຂອງທ່ານ, ຫຼືມັນຈະບໍ່ຕິດຕໍ່ກັບຄອມພິວເຕີຂອງທ່ານ. ໃນຈຸດນີ້, ຖ້າ iPhone ຂອງທ່ານສະແດງຢູ່ໃນ iTunes, ທ່ານກໍ່ດີທີ່ຈະໄປ! ຖ້າ iPhone ຂອງທ່ານຍັງບໍ່ປາກົດ, ໃຫ້ອ່ານຕໍ່.
ເລືອກຕົວເລືອກ 'Update Software Driver ... ' ຖ້າທ່ານສາມາດເຮັດໄດ້
ຖ້າທ່ານເລືອກ ປັບປຸງໂປແກຼມຂັບລົດ ... ຫຼັງຈາກກົດຂວາໃສ່ປຸ່ມ ໂປແກຼມຂັບ USB ອຸປະກອນມືຖືຂອງ Apple , ທ່ານຈະເຫັນສອງທາງເລືອກ: ຄົ້ນຫາໂປແກຼມຂັບຂີ່ໂດຍອັດຕະໂນມັດ ອ ຄົ້ນຫາຄອມພິວເຕີຂອງຂ້ອຍ ສຳ ລັບໂປແກຼມຂັບຂີ່ .
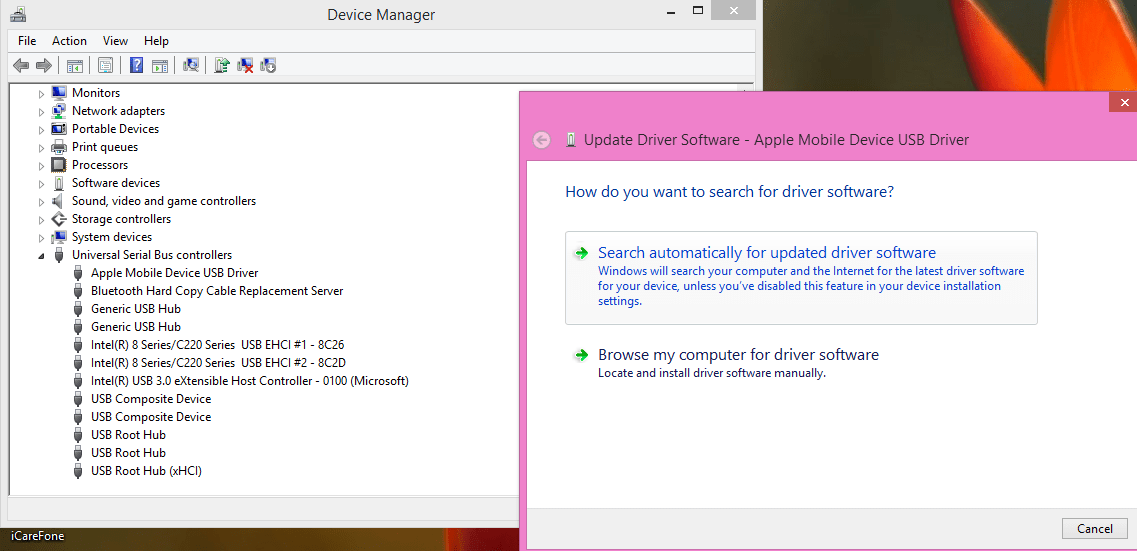
ກົດເຂົ້າ ຄົ້ນຫາໂປແກຼມຂັບຂີ່ໂດຍອັດຕະໂນມັດ ແລະ Windows ຈະຄົ້ນຫາອິນເຕີເນັດ ສຳ ລັບລຸ້ນທີ່ຖືກປັບປຸງແລ້ວ. ຖ້າຄອມພິວເຕີຂອງທ່ານບໍ່ໄດ້ເຊື່ອມຕໍ່ກັບອິນເຕີເນັດ, ທ່ານຈະຕ້ອງກົດ ຄົ້ນຫາຄອມພິວເຕີຂອງຂ້ອຍ ສຳ ລັບໂປແກຼມຂັບຂີ່ - ຂ້ອຍຈະສະແດງວິທີການເຮັດມັນໃນສ່ວນທີ່ເອີ້ນວ່າດ້ານລຸ່ມ ວິທີການແກ້ໄຂບັນຫາໃນເວລາອັບເດດຄົນຂັບແລະສິ່ງທີ່ຕ້ອງເຮັດຖ້າຄົນຂັບລົດຂາດ .
ຖ້າທ່ານບໍ່ເຫັນຄົນຂັບ (ຫາຍໄປໃນ Device Manager)
ມີສອງເຫດຜົນທີ່ວ່າເປັນຫຍັງ ໂປແກຼມຂັບ USB ອຸປະກອນມືຖືຂອງ Apple ບໍ່ສະແດງໃນ Device Manager:
- iPhone ຂອງທ່ານບໍ່ໄດ້ເຊື່ອມຕໍ່ກັບຄອມພິວເຕີ້. ເປີດໂຟນເດີ PC ຂອງຂ້ອຍ ຫຼື ທີມຂອງຂ້ອຍ ໃນຄອມພິວເຕີຂອງທ່ານ, ແລະຖ້າທ່ານເຫັນ iPhone ຂອງທ່ານຢູ່ທີ່ນັ້ນ, ໃຫ້ໄປທີ່ຕົວເລືອກຕໍ່ໄປ.
- ໄດເວີບໍ່ປາກົດຫລືຕິດຕັ້ງ ໃໝ່ ໃນຄອມພິວເຕີຂອງທ່ານໂດຍອັດຕະໂນມັດ. ຖ້າທ່ານຖອດຄົນຂັບອອກຈາກຄອມພິວເຕີຂອງທ່ານແລະມັນຈະບໍ່ປາກົດໃນເວລາທີ່ທ່ານເຊື່ອມຕໍ່ iPhone ຂອງທ່ານ, ນີ້ແມ່ນວິທີການແກ້ໄຂມັນ:
ເມື່ອຜູ້ຂັບຂີ່ບໍ່ສະແດງ, ໃຫ້ຊອກຫາທາງເລືອກທີ່ເອີ້ນວ່າ ອຸປະກອນ Portable ໃນ Device Manager . ກົດທີ່ ຮູບສັນຍາລັກສາມຫຼ່ຽມນ້ອຍ ສິດທິຂອງ ອຸປະກອນ Portable ແລະທ່ານຄວນຈະເຫັນ Apple iPhone ໃນບັນຊີ. ນີ້ແມ່ນອີກວິທີ ໜຶ່ງ ທີ່ຈະພິສູດວ່າ iPhone ຂອງທ່ານເຊື່ອມຕໍ່ກັບຄອມພິວເຕີຂອງທ່ານ.
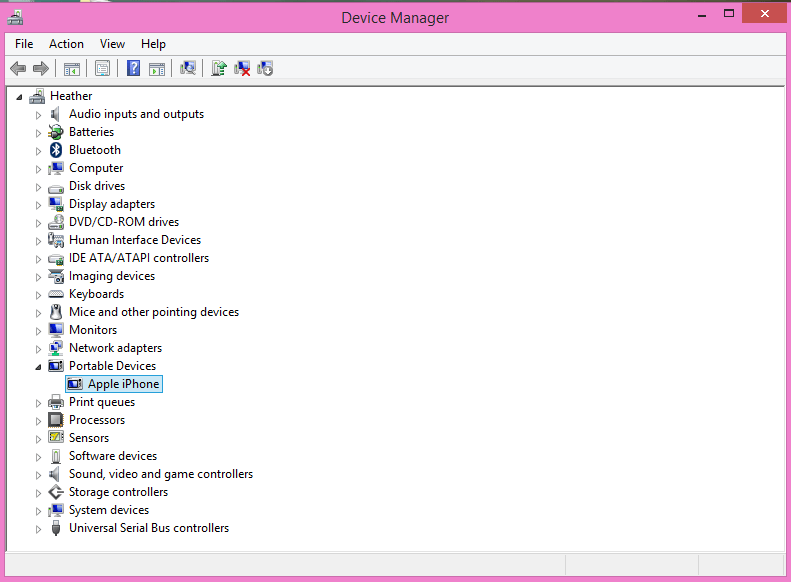
ວິທີການແກ້ໄຂບັນຫາການປັບປຸງຄົນຂັບ ໃໝ່ ແລະສິ່ງທີ່ຄວນເຮັດຖ້າຄົນຂັບລົດບໍ່ສະບາຍ
ຈາກນີ້, ວິທີແກ້ໄຂແມ່ນຄືກັນກັບບັນຫາການປັບປຸງຄົນຂັບແລະຄົນຂັບທີ່ຫາຍສາບສູນໃນ Device Manager.
ບັນຫາໄມໂຄຣໂຟນ iphone 7 plus
- ຖ້າຄົນຂັບລົດຂາດຫາຍໄປ, ໃຫ້ກົດຂວາ Apple iPhone ໃນອຸປະກອນ Portable. ເລືອກ ຄົ້ນຫາຄອມພິວເຕີຂອງຂ້ອຍ ສຳ ລັບໂປແກຼມຂັບຂີ່ ແລະປ່ອງຢ້ຽມຈະປາກົດຢູ່ ໜ້າ ຈໍ.
- ຖ້າທ່ານ ກຳ ລັງປັບປຸງຄົນຂັບຂອງທ່ານ, ໃຫ້ກົດທີ່ ຮູບສາມຫລ່ຽມນ້ອຍໆ ໄປທາງຂວາຂອງ ຄົນຂັບ USB , ກົດ ປັບປຸງໂປແກຼມຂັບລົດ ... ແລະຕໍ່ມາ ກົດຄອມພິວເຕີ້ຄອມພິວເຕີຂອງຂ້ອຍ ສຳ ລັບຊອບແວຣ໌ຂັບ .
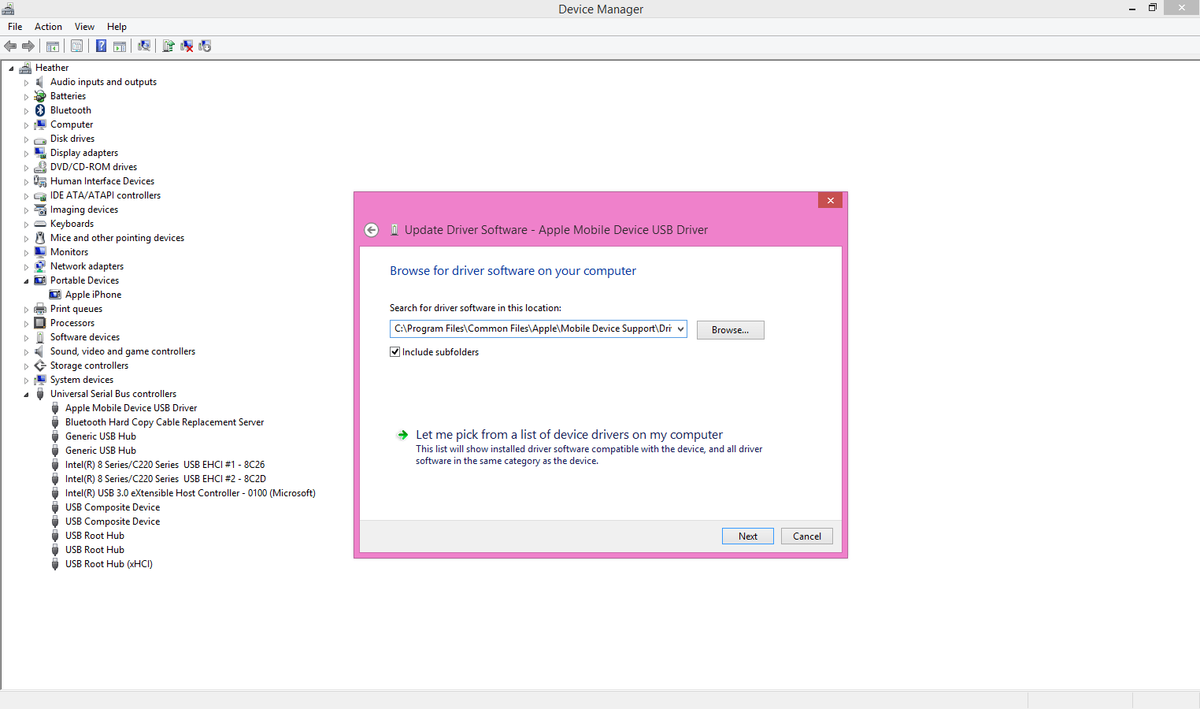
ວິທີການຊອກ USB driver ຂອງ Apple Mobile USB
ຫນ້າທໍາອິດ, ທ່ານຈະຕ້ອງຊອກຫາສະຖານທີ່ໂຟນເດີທີ່ໄດເວີຖືກເກັບຢູ່ໃນຄອມພິວເຕີ້ຂອງທ່ານ. ນີ້ ໝາຍ ຄວາມວ່າການ ນຳ ທາງໄປຫາໄດເລກະທໍລີຕໍ່ໄປນີ້ (ຫລືໂຟນເດີ) ຢູ່ໃນປ່ອງຢ້ຽມ:
C: Program Files CommonFiles Apple Mobile ອຸປະກອນສະ ໜັບ ສະ ໜູນ ຄົນຂັບ
ຢ່າກັງວົນ - ຂ້ອຍມາທີ່ນີ້ເພື່ອຊ່ວຍທ່ານໃນຂະບວນການນີ້.
ຊອກຫາຄົນຂັບທີ່ຖືກຕ້ອງໃນຄອມພິວເຕີຂອງທ່ານ
ກົດປຸ່ມ 'ຄອມພິວເຕີຄອມພິວເຕີຂອງຂ້ອຍ ສຳ ລັບຄົນຂັບລົດ' ຈະເປີດ ໜ້າ ຕ່າງຂື້ນມາ. ຫຼັງຈາກເລືອກ 'Browse', ຄົ້ນຫາບັນຊີລາຍຊື່ຈົນກວ່າທ່ານຈະພົບກັບ drive C ຂອງທ່ານ. ນີ້ອາດຈະເປັນທາງເລືອກ ທຳ ອິດໃນຄອມພິວເຕີ້ PC ນີ້ຫຼື Computer ນີ້.
ຖ້າຄອມພິວເຕີ້ PC ຫຼື This PC ນີ້ບໍ່ເປີດຢູ່, ໃຫ້ຄລິກໃສ່ຮູບສັນຍາລັກຂອງເຄື່ອງຄອມພິວເຕີຫຼືອຸປະກອນນີ້ ເພື່ອເປີດໂຟນເດີແລະຊອກຫາ Drive C. ທ່ານຈະເຫັນບາງສິ່ງບາງຢ່າງເຊັ່ນ: OS (C ຫຼືພຽງແຕ່ C: ວິທີໃດກໍ່ຕາມ, ໃຫ້ຄລິກໃສ່ drive C.
ເລື່ອນລົງຈົນກວ່າທ່ານຈະພົບ ແຟ້ມໂປແກຼມ ແລະກົດທີ່ໂຟນເດີ ' ແຟ້ມໂປແກຼມ '. ຫຼັງຈາກນັ້ນເລື່ອນລົງໄປ ເອກະສານທົ່ວໄປ ແລະກົດອີກເທື່ອ ໜຶ່ງ - ທ່ານ ກຳ ລັງໃຊ້ມັນຢູ່ບໍ, ຖືກຕ້ອງບໍ?
ຊອກຫາໂຟນເດີ ຈາກຫນາກແອບເປີ ແລະກົດ ນັ້ນ binder. ເລື່ອນລົງອີກຄັ້ງແລະຄົ້ນຫາ ສະຫນັບສະຫນູນອຸປະກອນມືຖື ແລະທ່ານໄດ້ເດົາມັນ: ກົດທີ່ໂຟນເດີນັ້ນ. ຂັ້ນຕອນສຸດທ້າຍ: ເຮັດ ກົດ ໃນໂຟນເດີທີ່ເອີ້ນວ່າ ຜູ້ຄວບຄຸມ ເລືອກມັນ. ແລະຫຼັງຈາກນັ້ນກົດ ເພື່ອຍອມຮັບ .
ອາດເປັນໄປໄດ້ທີ່ຈະມີໂທລະສັບຈາກການຫຼອກລວງ
ທ່ານໄດ້ເລືອກໂຟນເດີທີ່ຖືກຕ້ອງເພື່ອອັບເດດ USB driver ຂອງອຸປະກອນມືຖື Apple ຫຼືຊອກຫາໄດເວີທີ່ຫາຍໄປ. ໃນປັດຈຸບັນ, ໃຫ້ຄລິກໃສ່ ຕໍ່ໄປ ຢູ່ໃນປ່ອງຢ້ຽມແລະຫຼັງຈາກນັ້ນທ່ານຈະເຫັນຂໍ້ຄວາມທີ່ລະບຸວ່າໄດເວີໄດ້ຖືກຕິດຕັ້ງຢ່າງ ສຳ ເລັດຜົນແລ້ວຫຼືຄົນຂັບລົດໄດ້ອັບເດດແລ້ວ.
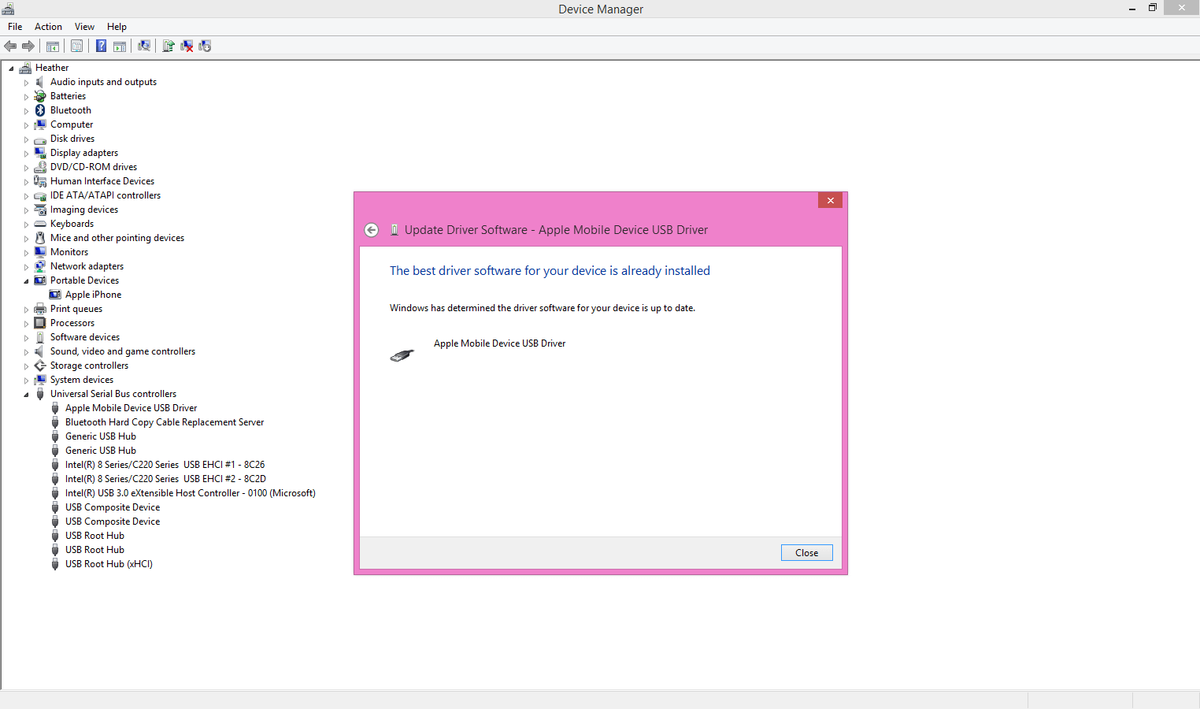
ຖ້າ iPhone ຍັງບໍ່ປາກົດ, ເລີ່ມຕົ້ນ ໃໝ່
ໃນຈຸດນີ້, ໄດເວີຖືກຕິດຕັ້ງຢູ່ໃນຄອມພິວເຕີຂອງທ່ານຢ່າງຖືກຕ້ອງ. ຖ້າ iPhone ຂອງທ່ານ ຍັງ ມັນບໍ່ປາກົດຢູ່ໃນ iTunes, ຂ້ອຍແນະ ນຳ ໃຫ້ເຈົ້າເລີ່ມຄອມພິວເຕີແລະ iPhone ຂອງເຈົ້າຄືນ ໃໝ່ ໃນເວລາດຽວກັນ. ຖອດ iPhone ຂອງທ່ານຈາກຄອມພິວເຕີຂອງທ່ານ, ປິດມັນແລະເປີດອີກຄັ້ງຫຼັງຈາກນັ້ນເລີ່ມຕົ້ນຄອມພິວເຕີຂອງທ່ານ. ຫຼັງຈາກທີ່ຄອມພິວເຕີຂອງທ່ານຫັນກັບຄືນ, ເຊື່ອມຕໍ່ iPhone ຂອງທ່ານໃສ່ຄອມພິວເຕີຂອງທ່ານແລ້ວເປີດ iTunes ເພື່ອເບິ່ງວ່າບັນຫາໄດ້ຖືກແກ້ໄຂແລ້ວ.
ຄວາມພະຍາຍາມສຸດທ້າຍ: ຖອນການຕິດຕັ້ງແລະຕິດຕັ້ງ iTunes ໃໝ່
ແມ່ນແລ້ວ ຍັງ ທ່ານບໍ່ສາມາດເຊື່ອມຕໍ່ iPhone ຂອງທ່ານກັບ iTunes ໃນ PC ຂອງທ່ານ, ພວກເຮົາຕ້ອງການ ຖອນການຕິດຕັ້ງ iTunes ໝົດ ແລ້ວຕິດຕັ້ງ iTunes ລຸ້ນລ້າສຸດໃນຄອມພິວເຕີຂອງທ່ານ . ທ່ານອາດຈະ ດາວໂຫລດ iTunes ເວີຊັນລ້າສຸດ ຈາກເວັບໄຊທ໌ Apple. ເມື່ອ iTunes ຈົບການຕິດຕັ້ງຢູ່ໃນຄອມພິວເຕີ້ຂອງທ່ານ, ມັນກໍ່ເປັນຄວາມຄິດທີ່ດີ restart PC ຂອງທ່ານກ່ອນທີ່ຈະສືບຕໍ່ຂະບວນການ .
ວິທີການແກ້ໄຂບັນຫາການຕິດຕັ້ງ iTunes ຄືນ ໃໝ່?
ເມື່ອທ່ານຕິດຕັ້ງ iTunes ໃໝ່, ມັນຈະຕິດຕັ້ງໂປແກຼມນ້ອຍໆທີ່ແລ່ນຢູ່ໃນພື້ນຫລັງຂອງຄອມພິວເຕີຂອງທ່ານທີ່ເອີ້ນວ່າ ອຸປະກອນມືຖື Apple . ໂຄງການນີ້ແມ່ນ ສໍາຄັນຫຼາຍ ເພາະວ່າ ດໍາເນີນການຂັບແລະການໂຕ້ຕອບທີ່ອະນຸຍາດໃຫ້ iPhone ຂອງທ່ານເພື່ອເຊື່ອມຕໍ່ກັບ iTunes . ຖອນການຕິດຕັ້ງແລະຕິດຕັ້ງ iTunes ໃໝ່ ແມ່ນວິທີທີ່ດີທີ່ສຸດໃນການແກ້ໄຂບັນຫາການສະ ໜັບ ສະ ໜູນ ອຸປະກອນມືຖືຂອງ Apple.
ການກໍ່ສ້າງຫໍສະມຸດ iTunes ຂອງທ່ານຫຼັງຈາກຕິດຕັ້ງ iTunes ໃໝ່
ຖ້າທ່ານຍົກເລີກການຕິດຕັ້ງ iTunes, ທ່ານຈະບໍ່ສູນເສຍເອກະສານເພງຫລືຮູບເງົາໃດໆ, ແຕ່ທ່ານອາດຈະຕ້ອງສ້າງຫໍສະມຸດ iTunes ຂອງທ່ານຄືນ ໃໝ່. ຢ່າກັງວົນ, Apple ມີບົດຂຽນສະຫນັບສະຫນູນທີ່ດີທີ່ເອີ້ນວ່າ ຖ້າທ່ານບໍ່ເຫັນຫໍສະມຸດທັງ ໝົດ ຂອງທ່ານຫລັງຈາກອັບເດດ iTunes ໃນ Mac ຫລື PC ຂອງທ່ານແລ້ວ ຜູ້ທີ່ຈະ ນຳ ພາທ່ານຜ່ານຂັ້ນຕອນ.
39 ອາທິດເດັກນ້ອຍເຄື່ອນ ເໜັງ ຫຼາຍ
ໃນຈຸດນີ້, ບັນຫາຈະຖືກແກ້ໄຂ - ໄປໃນຕອນທ້າຍຂອງບົດຄວາມ ສຳ ເລັດແລະໃຫ້ ຄຳ ເຫັນກ່ຽວກັບບາດກ້າວໃດທີ່ເຮັດວຽກ ສຳ ລັບທ່ານ.
ຈາກນັ້ນກົດເຂົ້າ ບົດລາຍງານຂອງລະບົບ ... ເປີດໂປແກຼມຂໍ້ມູນຂ່າວສານລະບົບ.
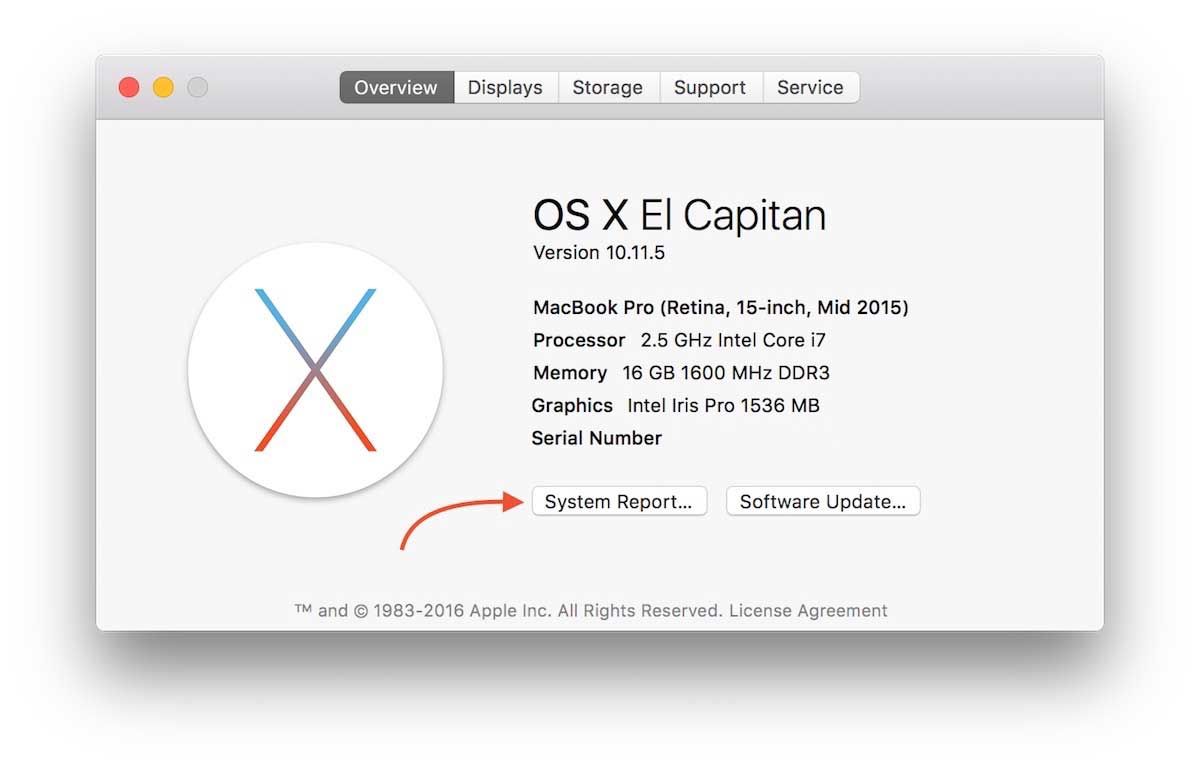
ກົດເຂົ້າ USB ໄປທາງຊ້າຍແລະຊອກຫາ iPhone .
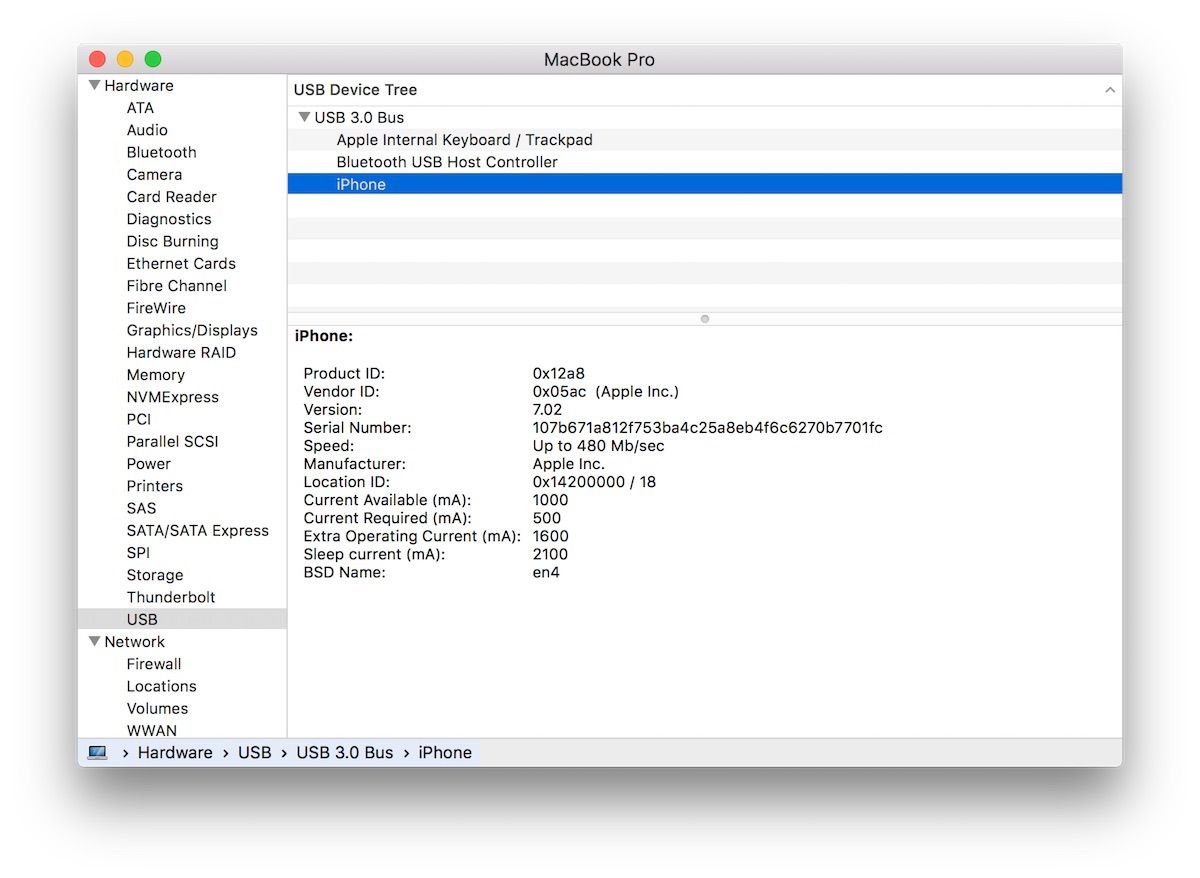
ການແກ້ໄຂບັນຫາ iTunes / iPhone ໃນ Mac
ຖ້າ iPhone ຂອງທ່ານສະແດງໃນ System Report ແຕ່ບໍ່ສະແດງຢູ່ໃນ iTunes, ໃຫ້ເບິ່ງຂັ້ນຕອນທີ 3 ຢູ່ທາງລຸ່ມ. ຖ້າ iPhone ຂອງທ່ານ ບໍ່ມີນີ້ ໃນບັນຊີລາຍຊື່, ເລີ່ມຕົ້ນດ້ວຍຂັ້ນຕອນທີ 1.
- ລອງໃຊ້ພອດ USB ອື່ນໃນ Mac ຂອງທ່ານ.
- ລອງໃຊ້ສາຍ Lightning ທີ່ແຕກຕ່າງກັນ.
- ປິດໃຊ້ງານຊອບແວຄວາມປອດໄພຂອງພາກສ່ວນທີສາມ. (ບາງຄັ້ງຊອບແວຄວາມປອດໄພສາມາດເປັນໄດ້ ຄືກັນ ຮຸກຮານແລະປ້ອງກັນອຸປະກອນ USB ຂອງທ່ານຈາກການເຊື່ອມຕໍ່ກັບ Mac ຂອງທ່ານ).
- ຕັ້ງຄ່າໂຟເດີລັອກໃນ iTunes. ກວດເບິ່ງບົດຄວາມສະ ໜັບ ສະ ໜູນ ນີ້ ວິທີການຕັ້ງຄ່າ Lockdown folder ໃນ Mac ຂອງທ່ານ ເພື່ອຮຽນຮູ້ຢ່າງແນ່ນອນວ່າຈະເຮັດແນວໃດ.
iPhone ຂອງທ່ານປາກົດຢູ່ໃນ iTunes ອີກຄັ້ງ!
ດີຫຼາຍ! ໃນຈຸດນີ້, iPhone ຂອງທ່ານໄດ້ກັບມາປະກົດຕົວ ໃໝ່ ໃນ iTunes. ຂ້ອຍແນ່ໃຈວ່າເຈົ້າບໍ່ເຄີຍຄິດວ່າເຈົ້າຈະດີໃຈຫລາຍທີ່ໄດ້ເຫັນໄອຄອນ iPhone ນ້ອຍໆໃນ iTunes ອີກຄັ້ງ! ການແກ້ໄຂເຫດຜົນທີ່ວ່າເປັນຫຍັງ iPhone ຈະບໍ່ເຊື່ອມຕໍ່ກັບ iTunes ບໍ່ແມ່ນເລື່ອງງ່າຍສະ ເໝີ ໄປແລະທ່ານກໍ່ຄວນຈະມອງຢູ່ດ້ານຫຼັງ. ໃນປັດຈຸບັນທ່ານສາມາດຊິ້ງຂໍ້ມູນແລະ ສຳ ຮອງ iPhone ຂອງທ່ານອີກຄັ້ງ, ໃນກໍລະນີທີ່ທ່ານ ຈຳ ເປັນຕ້ອງໄດ້ຟື້ນຟູມັນໃນອະນາຄົດ. ໃຫ້ຂ້ອຍຮູ້ວ່າການແກ້ໄຂໃດທີ່ເຮັດວຽກສໍາລັບທ່ານໃນສ່ວນຄໍາເຫັນຂ້າງລຸ່ມນີ້.