iTunes ແມ່ນ ໜຶ່ງ ໃນງານວາງສະແດງທີ່ຂ້ອຍມັກທີ່ສຸດ. ມັນເປັນສິ່ງທີ່ ເໝາະ ສົມ ສຳ ລັບການ ສຳ ຮອງ iPhone ຂອງທ່ານແລະການຊິ້ງຂໍ້ມູນ iPhone ຂອງທ່ານກັບຄອມພິວເຕີຂອງທ່ານ. ສະນັ້ນເມື່ອມີບາງຢ່າງຜິດປົກກະຕິ, ທ່ານກໍ່ຫົວຂອງທ່ານແລະເວົ້າວ່າ, 'iPhone ຂອງຂ້ອຍຈະບໍ່ຊິ້ງ!' - ແລະນັ້ນສາມາດເປັນສິ່ງທີ່ ໜ້າ ເສົ້າໃຈແທ້ໆ.
ວິທີການບລັອກເບີໂທຂອງເຈົ້າໃນ iphone
ຢ່າກັງວົນ! ມີຫຼາຍສິ່ງຫຼາຍຢ່າງທີ່ທ່ານສາມາດເຮັດເພື່ອແກ້ໄຂບັນຫາ iPhone ທີ່ບໍ່ຊິກັບ iTunes. ຂ້າພະເຈົ້າຈະຍ່າງທ່ານຜ່ານການຮັບປະກັນວ່າທ່ານມີອຸປະກອນທີ່ຖືກຕ້ອງ, ກວດເບິ່ງ iTunes ຢູ່ໃນຄອມພິວເຕີຂອງທ່ານ ສຳ ລັບບັນຫາການຊິ້ງຂໍ້ມູນ, ແລະກວດເບິ່ງ iPhone ຂອງທ່ານ ສຳ ລັບບັນຫາ.
1. ກວດເບິ່ງສາຍ USB Lightning ຂອງທ່ານ ສຳ ລັບປັນຫາ
ຫນ້າທໍາອິດ, ບາງພື້ນຖານ. ເພື່ອຊິ້ງຂໍ້ມູນ iPhone ຂອງທ່ານກັບ iTunes, ທ່ານຈະຕ້ອງມີ iPhone, ຄອມພິວເຕີ້ທີ່ມີພອດ USB, ແລະສາຍເຄເບິ້ນເພື່ອເຊື່ອມຕໍ່ Lightning port ຂອງ iPhone ຂອງທ່ານກັບພອດ USB ໃນຄອມພິວເຕີ້.
ໃນປີ 2012, Apple ໄດ້ ນຳ ເອົາຊິບ ໃໝ່ ເຂົ້າໃນເຄື່ອງຊາດຂອງມັນ, ເຮັດໃຫ້ມັນຍາກ ສຳ ລັບເຄື່ອງຊາດທີ່ບໍ່ເປັນທາງການທີ່ມີລາຄາຖືກກວ່າທີ່ຈະເຮັດວຽກຢ່າງຖືກຕ້ອງກັບ iPhone ຂອງທ່ານ. ສະນັ້ນຖ້າຫາກວ່າ iPhone ຂອງທ່ານຈະບໍ່ຊິກັບ iTunes, ສາຍໄຟອາດຈະເປັນຄວາມຜິດ. ປ່ຽນເຄື່ອງທີ່ທ່ານ ກຳ ລັງໃຊ້ ສຳ ລັບຜະລິດຕະພັນ Apple, ຫຼືຊື້ເຄື່ອງທີ່ອ້າງວ່າມີໃບຢັ້ງຢືນ MFi. MFi ຫຍໍ້ມາຈາກ 'ສ້າງ ສຳ ລັບ iPhone' ແລະນັ້ນ ໝາຍ ຄວາມວ່າສາຍໄຟຖືກສ້າງຂື້ນດ້ວຍພອນຂອງ Apple ແລະມີຊິບທີ່ ສຳ ຄັນ. ຊື້ສາຍໄຟທີ່ມີໃບຢັ້ງຢືນ MFi ສາມາດມີລາຄາຖືກກວ່າການໃຊ້ຈ່າຍ $ 19 ຫຼື 29 ໂດລາ ສຳ ລັບສິນຄ້າ Apple ຢ່າງເປັນທາງການ.
ຖ້າທ່ານໃຊ້ສາຍປະເພດທີ່ຖືກຕ້ອງເພື່ອເຊື່ອມຕໍ່ iPhone ຂອງທ່ານກັບຄອມພິວເຕີ້ຂອງທ່ານ, iTunes ຄວນຮັບຮູ້ iPhone ຂອງທ່ານພາຍໃນ ໜຶ່ງ ນາທີຫລືສອງນາທີ. ຖ້າບໍ່, ຈົ່ງອ່ານຕໍ່ໄປ. ປັນຫາອາດແມ່ນຄອມພິວເຕີຫລື iPhone ຂອງທ່ານເອງ.
ບັນຫາຄອມພິວເຕີແລະການຊິ້ງຂໍ້ມູນກັບ iTunes
ບາງຄັ້ງການຕັ້ງຄ່າຫລືບັນຫາຊອບແວໃນຄອມພິວເຕີຂອງທ່ານສາມາດເປັນສາເຫດທີ່ເຮັດໃຫ້ iPhone ຂອງທ່ານຈະບໍ່ຊິກັບ iTunes. ຂ້ອຍຈະຍ່າງເຈົ້າຜ່ານສອງສາມຂັ້ນຕອນເພື່ອກວດສອບຄອມພິວເຕີຂອງເຈົ້າ ສຳ ລັບການຊິ້ງຂໍ້ມູນ.
2. ທົດລອງໃຊ້ພອດ USB ອື່ນ
ພອດ USB ຂອງຄອມພິວເຕີຂອງທ່ານສາມາດລົ້ມເຫລວໄດ້, ແຕ່ມັນຍາກທີ່ຈະບອກໄດ້ວ່າມັນເກີດຂື້ນຫລືບໍ່. ຖ້າ iPhone ຂອງທ່ານຈະບໍ່ຊິກັບຄອມພິວເຕີຂອງທ່ານ, ທຳ ອິດລອງທົດລອງເຊື່ອມຕໍ່ iPhone ຂອງທ່ານກັບພອດ USB ອື່ນ. ຖ້າ iPhone ຂອງທ່ານຊິ້ງຂໍ້ມູນກັບ iTunes ຫຼັງຈາກເຊື່ອມຕໍ່ iPhone ຂອງທ່ານກັບພອດ USB ອື່ນ, ທ່ານກໍ່ຮູ້ແລ້ວວ່າມັນມີປັນຫາຫຍັງ. ຖ້າບໍ່ດັ່ງນັ້ນ, ດຳ ເນີນຂັ້ນຕອນຕໍ່ໄປໃນການແກ້ໄຂບັນຫາ.
3. ວັນແລະເວລາໃນຄອມພິວເຕີຂອງທ່ານຖືກຕ້ອງບໍ?
ໜຶ່ງ ໃນສິ່ງ ທຳ ອິດທີ່ຕ້ອງກວດສອບໃນຄອມພິວເຕີຂອງທ່ານຖ້າວ່າ iPhone ຂອງທ່ານຈະບໍ່ຊິກັບ iTunes ແມ່ນວັນແລະເວລາ. ຖ້າພວກເຂົາເຮັດຜິດ, ຄອມພິວເຕີຂອງທ່ານຈະມີບັນຫາໃນການເຮັດວຽກຫລາຍຢ່າງ, ລວມທັງການຊິ້ງຂໍ້ມູນ iPhone ຂອງທ່ານກັບ iTunes.
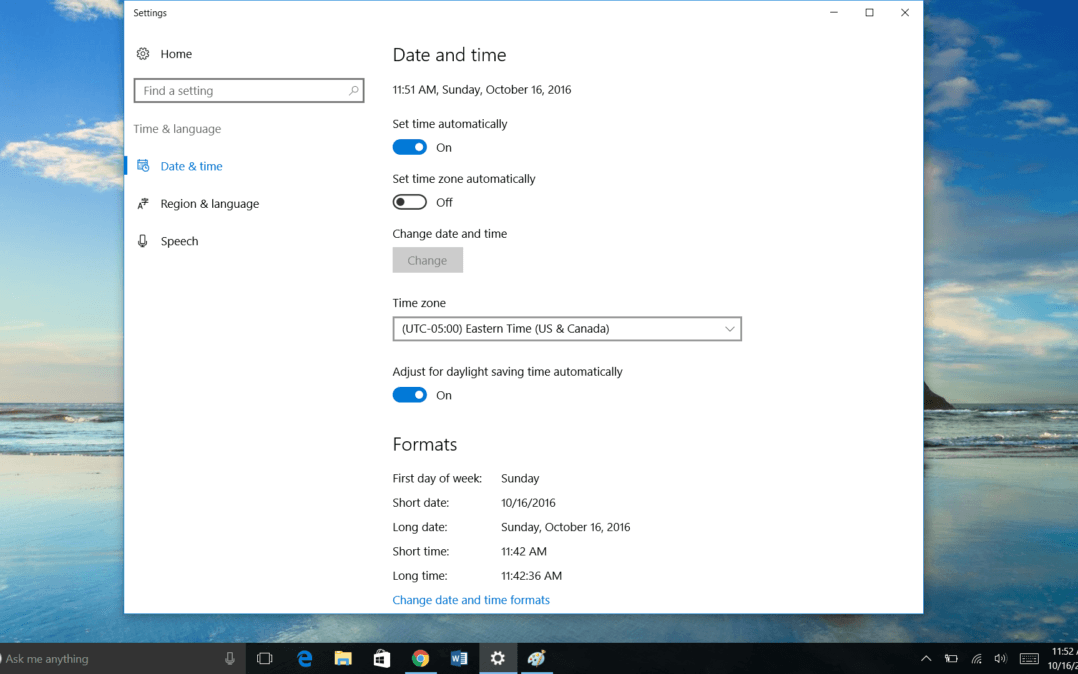
iphone 6 ຕິດຢູ່ໃນການໂຫຼດ ໜ້າ ຈໍ
ໃນຄອມພີວເຕີ້, ທ່ານສາມາດກວດສອບສິ່ງນີ້ໄດ້ໂດຍການກົດທີ່ວັນແລະເວລາຢູ່ເບື້ອງຂວາລຸ່ມຂອງ ໜ້າ ຈໍແລ້ວເລືອກ ກຳ ນົດວັນທີ / ເວລາ . ໃນ Mac, ທ່ານຈະໄປ ເມນູຈາກຫນາກແອບເປີ , ທ່ານຈະເລືອກ ຄວາມມັກຂອງລະບົບ ແລະຫຼັງຈາກນັ້ນທ່ານຈະໄປ ວັນທີແລະເວລາ .
ຖ້າວັນທີແລະເວລາຂອງທ່ານຖືກຕ້ອງ, ໃຫ້ອ່ານຕໍ່. ມັນອາດຈະມີບັນຫາອີກຢ່າງ ໜຶ່ງ ກັບຄອມພິວເຕີ້ທີ່ ກຳ ລັງປ້ອງກັນ iPhone ຂອງທ່ານຈາກການຊິ້ງຂໍ້ມູນກັບ iTunes.
4. ໃຫ້ແນ່ໃຈວ່າໂປຼແກຼມໂປຼແກຼມໂປຼແກຼມໂປຼແກຼມຂອງທ່ານຖືກປັບປຸງ
ທ່ານໄດ້ຕິດຕັ້ງ iTunes ລຸ້ນລ້າສຸດແລະລະບົບປະຕິບັດການຂອງຄອມພິວເຕີຂອງທ່ານບໍ? ມັນອາດຈະມີບັນຫາໃນຮຸ່ນເກົ່າຂອງທັງສອງລຸ້ນທີ່ຖືກແກ້ໄຂແລ້ວ. ການປັບປຸງລະບົບປະຕິບັດການສາມາດແກ້ໄຂບັນຫາການຊິ້ງຂໍ້ມູນຂອງທ່ານ.
ເພື່ອກວດສອບການອັບເດດໃນ iTunes, ເປີດ iTunes , ໄປທີ່ເມນູ ຊ່ວຍເຫຼືອ ແລະກົດ ຄົ້ນຫາການປັບປຸງ .
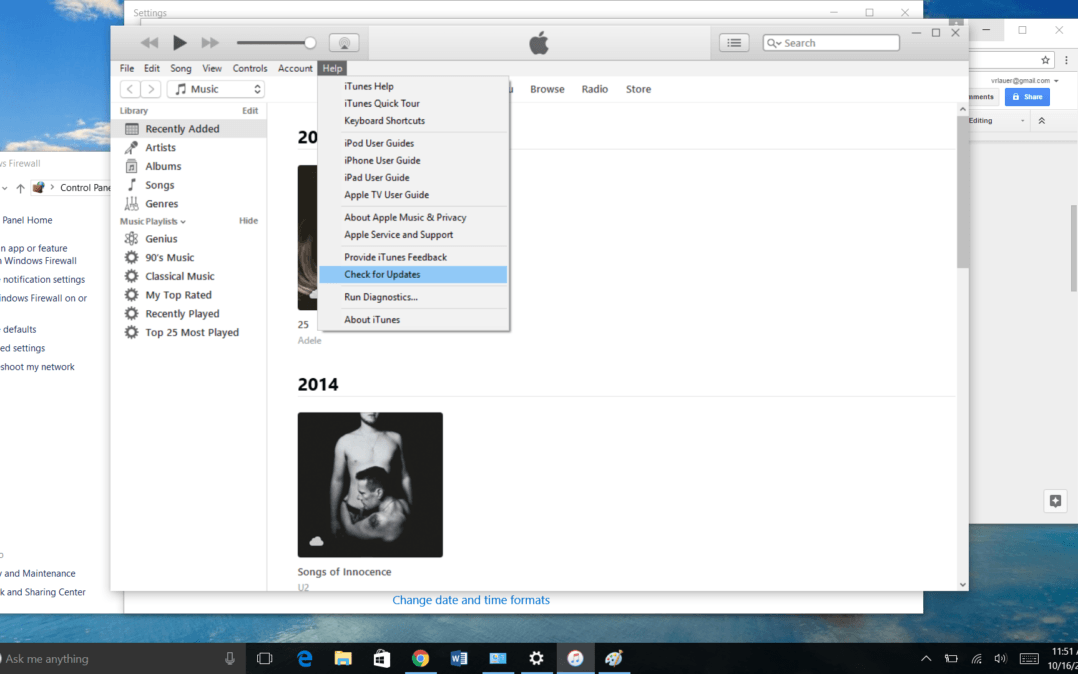
ບາງຄັ້ງບັນຫາຊອບແວ iTunes ບໍ່ສາມາດແກ້ໄຂໄດ້ດ້ວຍການອັບເດດງ່າຍໆ. ເມື່ອເປັນແນວນັ້ນ, ທ່ານອາດຈະຕ້ອງຖອນການຕິດຕັ້ງແລະຕິດຕັ້ງ iTunes ໃໝ່.
ເພື່ອກວດສອບການປັບປຸງໂປແກຼມລະບົບປະຕິບັດການໃນ Mac, ໄປທີ່ ເມນູ Apple ແລະເລືອກ ການປັບປຸງຊອບແວ . ໃນຄອມພີວເຕີ້, ໄປທີ່ ການຕັ້ງຄ່າ ໃນ ເມນູປ່ອງຢ້ຽມ , ຫຼັງຈາກນັ້ນເລືອກ ປັບປຸງແລະປອດໄພ .
ເມື່ອ iTunes ແລະໂປແກຼມປະຕິບັດການຂອງລະບົບປະຕິບັດການແລ້ວ, ເລີ່ມຕົ້ນ ໃໝ່ ຄອມພິວເຕີຂອງທ່ານ (ຖ້າມັນຍັງບໍ່ໄດ້ເລີ່ມຕົ້ນ ໃໝ່ ໂດຍອັດຕະໂນມັດ) ແລະລອງຊິ້ງ iPhone ຂອງທ່ານກັບ iTunes ອີກຄັ້ງ.
5. ອັບເດດການຕັ້ງຄ່າ firewall ຂອງທ່ານ
iPhone ຂອງທ່ານຍັງບໍ່ໄດ້ຊິ້ງກັບ iTunes ຢູ່ບໍ? ມັນອາດຈະແມ່ນຍ້ອນວ່າໄຟວໍຂອງຄອມພິວເຕີຂອງທ່ານ ກຳ ລັງປ້ອງກັນບໍ່ໃຫ້ iTunes ເຮັດວຽກໄດ້ດີ. Firewall ແມ່ນຊິ້ນສ່ວນຂອງຊອບແວຄວາມປອດໄພຫຼືຮາດແວ. ໃນຄອມພິວເຕີ Windows, firewall ແມ່ນ software, ເຊິ່ງເປັນໂປແກຼມທີ່ຊ່ວຍຄວບຄຸມສິ່ງທີ່ເຂົ້າໄປໃນລະບົບຄອມພິວເຕີຂອງທ່ານແລະສິ່ງທີ່ອອກໄປ. ຄວາມປອດໄພແມ່ນມີຄວາມ ສຳ ຄັນ, ແຕ່ເມື່ອໄຟວໍຂອງທ່ານຕັນໂປຣແກຣມທີ່ຖືກຕ້ອງ (ເຊັ່ນ iTunes), ມັນກໍ່ສາມາດສ້າງບັນຫາໄດ້.
ຖ້າ iPhone ຂອງທ່ານຈະບໍ່ຊິກັບ iTunes, ມັນເຖິງເວລາທີ່ຈະກວດສອບການຕັ້ງຄ່າໄຟວໍຂອງທ່ານ. ໄປທີ່ຂອງທ່ານ ເມນູເລີ່ມຕົ້ນ , ຫຼືຖ້າທ່ານມີ Windows 10, ທ່ານສາມາດໄປຫາບ່ອນຄົ້ນຫາໂດຍກົງ ' ຖາມຂ້ອຍຫຍັງ ” ຢູ່ແຈເບື້ອງຊ້າຍລຸ່ມຂອງ ໜ້າ ຈໍ.
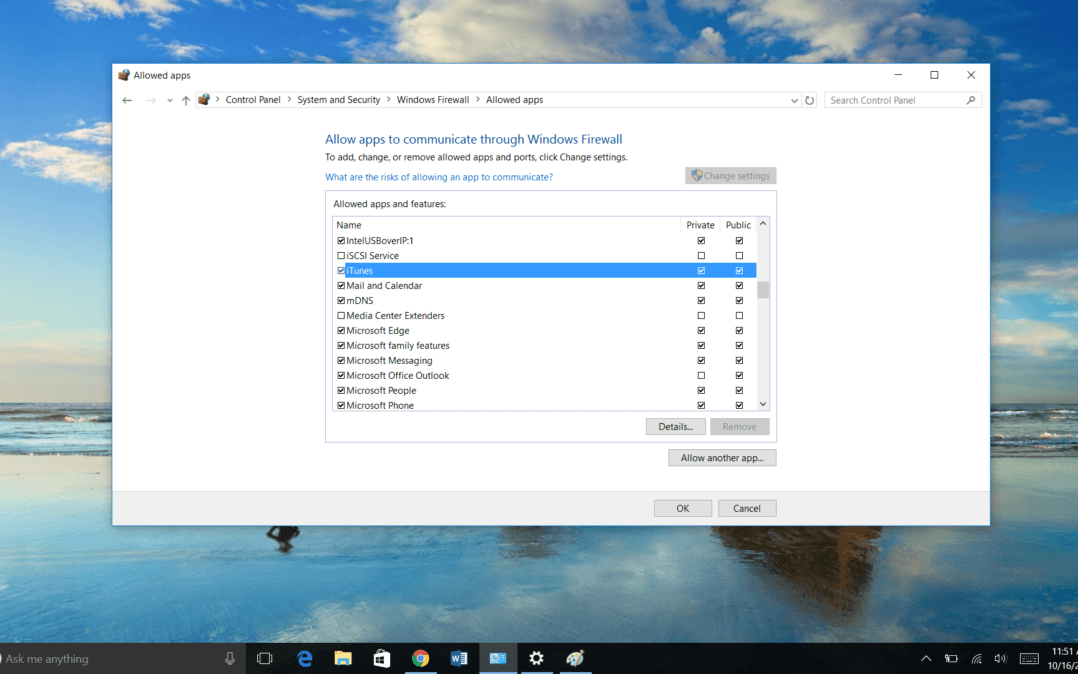
ຢູ່ທີ່ນັ້ນ, ພິມ 'firewall.cpl'. ສິ່ງນັ້ນຈະພາທ່ານໄປທີ່ ໜ້າ ຈໍຂອງ ໜັງ ສື Windows firewall . ເລືອກ ອະນຸຍາດໃຫ້ມີແອັບຫຼືຄຸນສົມບັດຕ່າງໆຜ່ານ Windows Firewall . ເລື່ອນລົງບັນຊີລາຍຊື່ຂອງແອັບ until ຈົນກວ່າທ່ານຈະເຂົ້າເຖິງ iTunes. ກ່ອງທີ່ຢູ່ຂ້າງ iTunes ຄວນຖືກກວດເບິ່ງ. ພວກເຂົາຄວນເລືອກເອົາສາທາລະນະແລະເອກະຊົນ. ຖ້າຫາກວ່າກ່ອງເຫຼົ່ານັ້ນຍັງບໍ່ຖືກຄັດເລືອກ, ກົດທີ່ພວກມັນແລະຫຼັງຈາກນັ້ນເລືອກ ປ່ຽນການຕັ້ງຄ່າ .
6. ໂປແກຼມປ້ອງກັນໄວຣັດເຮັດໃຫ້ເກີດບັນຫາການຊິ້ງຂໍ້ມູນບໍ?
ຊອບແວປ້ອງກັນໄວຣັດສາມາດກໍ່ໃຫ້ເກີດບັນຫາທີ່ຄ້າຍຄືກັນກັບການຊິ້ງຂໍ້ມູນໄດ້. ທ່ານຈະຕ້ອງເຂົ້າໄປໃນໂປແກຼມເຫຼົ່ານີ້ເປັນສ່ວນບຸກຄົນແລະກວດເບິ່ງວ່າ iTunes ໄດ້ຮັບອະນຸຍາດໃຫ້ເຮັດວຽກຫຼືບໍ່. ບາງຄັ້ງໃນຄອມພີວເຕີ້, ການແຈ້ງເຕືອນຈະປາກົດຢູ່ແຈເບື້ອງລຸ່ມຂອງ ໜ້າ ຈໍເມື່ອທ່ານພະຍາຍາມຊິ້ງຂໍ້ມູນ iPhone ກັບ iTunes. ກົດເຂົ້າໄປໃນການແຈ້ງເຕືອນນີ້ເພື່ອໃຫ້ການອະນຸຍາດ iPhone ຂອງທ່ານສາມາດຊິ້ງຂໍ້ມູນໄດ້.
ດິນຟ້າທີ່ດີທີ່ສຸດເພື່ອປົກປິດ melasma ຢູ່ປາກເທິງ
7. ກວດສອບໂປແກຼມຂັບຂີ່ iPhone ຂອງທ່ານ
ເມື່ອທ່ານເຊື່ອມຕໍ່ iPhone ຂອງທ່ານກັບຄອມພິວເຕີເປັນເທື່ອ ທຳ ອິດ, ຄອມພິວເຕີຂອງທ່ານຕິດຕັ້ງຊອບແວທີ່ເອີ້ນວ່າ driver. ຄົນຂັບນັ້ນແມ່ນສິ່ງທີ່ຊ່ວຍໃຫ້ iPhone ແລະຄອມພິວເຕີຂອງທ່ານສື່ສານໄດ້. ເພາະສະນັ້ນ, ບັນຫາໂປແກຼມຂັບຂີ່ສາມາດ ນຳ ໄປສູ່ຄວາມບໍ່ສະດວກໃນເວລາທີ່ພະຍາຍາມຊິ້ງຂໍ້ມູນ iPhone ຂອງທ່ານກັບ iTunes.
ທ່ານສາມາດກວດສອບການອັບເດດ driver ສຳ ລັບ iPhone ຂອງທ່ານແລະຖອນການຕິດຕັ້ງ driver (ສະນັ້ນມັນຈະຕິດຕັ້ງ ໃໝ່ ກັບ software ໃໝ່, ຫວັງວ່າບໍ່ມີຂໍ້ຜິດພາດໃດໆ!) ຈາກຜູ້ຈັດການ Windows Device. ທ່ານໄປທີ່ເມນູຕັ້ງຄ່າຂອງທ່ານ. ຊອກຫາຜູ້ຈັດການອຸປະກອນຢູ່ໃນປ່ອງຢ້ຽມ 'ຖາມຂ້ອຍຫຍັງ' ຫຼືໄປທີ່ ການຕັ້ງຄ່າ→ອຸປະກອນ Devices ອຸປະກອນທີ່ເຊື່ອມຕໍ່→ຜູ້ຈັດການອຸປະກອນ.
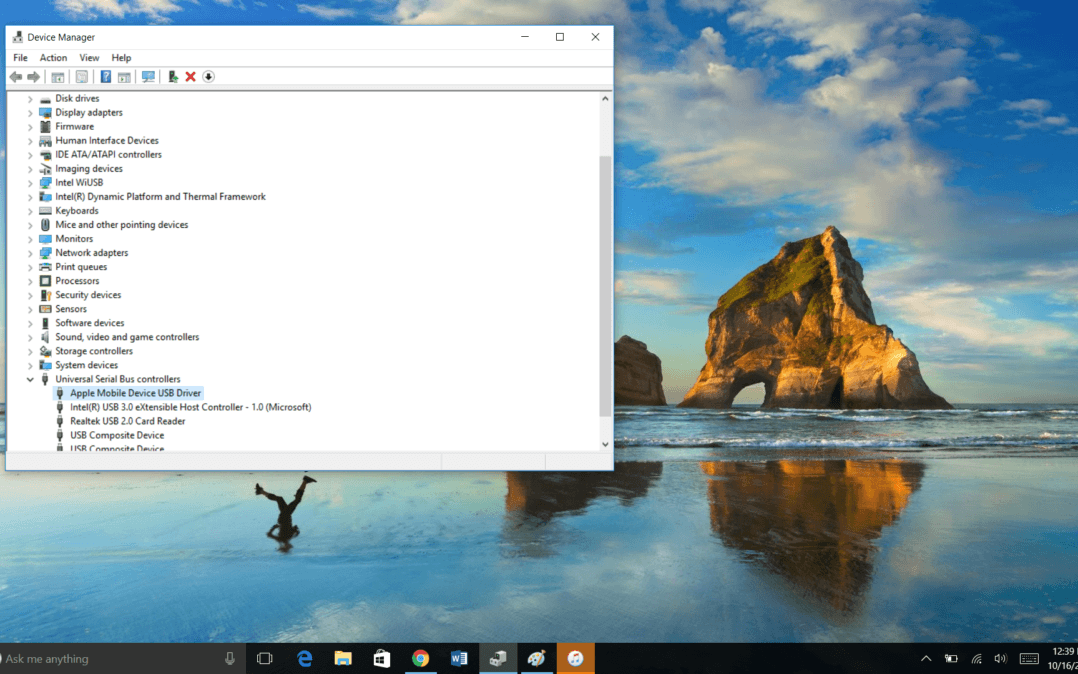
ໃນທີ່ນີ້ທ່ານຈະເຫັນລາຍຊື່ຂອງທຸກໆອຸປະກອນທີ່ແຕກຕ່າງກັນທີ່ມີໂປແກຼມຂັບຂີ່ຕິດຕັ້ງຢູ່ໃນຄອມພີວເຕີ້ຂອງພວກເຂົາ. ເລື່ອນລົງໄປຫາ ຜູ້ຄວບຄຸມລົດໂດຍສານ serial Universal. ກົດລູກສອນເພື່ອຂະຫຍາຍເມນູ. ຫຼັງຈາກນັ້ນ, ເລືອກເອົາ ໂປແກຼມຂັບ USB ອຸປະກອນມືຖືຂອງ Apple . ໄປທີ່ແທັບຄວບຄຸມ. ໃນທີ່ນີ້ທ່ານຈະເຫັນຕົວເລືອກທີ່ຈະເປັນ ປັບປຸງຄົນຂັບລົດ (ເລືອກ“ ຄົ້ນຫາໂດຍອັດຕະໂນມັດ ສຳ ລັບໂປແກຼມຂັບລົດທີ່ຖືກປັບປຸງ”, ຫຼັງຈາກນັ້ນເຮັດຕາມ ຄຳ ແນະ ນຳ) ແລະທາງເລືອກອື່ນ ຖອນການຕິດຕັ້ງຄົນຂັບ . ຂ້ອຍຂໍແນະ ນຳ ໃຫ້ກວດເບິ່ງການອັບເດດ, ຫຼັງຈາກນັ້ນຕັດການເຊື່ອມຕໍ່ແລະເຊື່ອມຕໍ່ iPhone ຂອງທ່ານກ່ອນທີ່ຈະພະຍາຍາມຖອນການຕິດຕັ້ງແລະຕິດຕັ້ງໂປແກຼມ driver ໃໝ່.
ເມື່ອ iPhone ຂອງທ່ານເກີດບັນຫາການຊິ້ງຂໍ້ມູນ
ຖ້າໂປແກຼມໂປຼແກຼມຂອງທ່ານອັບເດດ, ທ່ານ ກຳ ລັງໃຊ້ສາຍທີ່ຖືກຕ້ອງ, ທ່ານໄດ້ກວດເບິ່ງໂປແກຼມປ້ອງກັນໄຟວໍແລະປ້ອງກັນໄວຣັດຂອງທ່ານ, ແລະ ທັນ ທ່ານ ກຳ ລັງປະສົບບັນຫາໃນການຊິ້ງຂໍ້ມູນ iPhone ຂອງທ່ານກັບຄອມພິວເຕີ, ບັນຫາອາດຈະແມ່ນ iPhone ຂອງທ່ານ. ສືບຕໍ່ອ່ານ, ພວກເຮົາຈະຊ່ວຍທ່ານແກ້ໄຂບັນຫາຂອງທ່ານ. ພວກເຮົາຈະຊອກຫາວິທີແກ້ໄຂ!
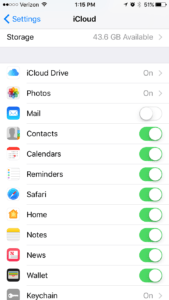 ບັນທຶກດ່ວນ: ຖ້າທ່ານມີການຊິ້ງຂໍ້ມູນ iCloud ສຳ ລັບ iPhone ຂອງທ່ານ, ຂໍ້ມູນນັ້ນຈະບໍ່ຖືກຊິ້ງກັບ iTunes. ສະນັ້ນຖ້າຫາກວ່າບັນຫາຂອງທ່ານຊິ້ງຂໍ້ມູນ iPhone ກັບ iTunes ແມ່ນພຽງແຕ່ບໍ່ຊິງຮູບຂອງທ່ານ, ມັນອາດຈະເປັນຍ້ອນວ່າທ່ານຊິ້ງຂໍ້ມູນເຫລົ່ານັ້ນເຂົ້າໄປໃນ iCloud ແລ້ວ. ກວດເບິ່ງການຕັ້ງຄ່າ iCloud (ການຕັ້ງຄ່າ→ iCloud) ກ່ອນທີ່ຈະບໍ່ດີວ່າ iPhone ຈະບໍ່ຊິກັບ iTunes.
ບັນທຶກດ່ວນ: ຖ້າທ່ານມີການຊິ້ງຂໍ້ມູນ iCloud ສຳ ລັບ iPhone ຂອງທ່ານ, ຂໍ້ມູນນັ້ນຈະບໍ່ຖືກຊິ້ງກັບ iTunes. ສະນັ້ນຖ້າຫາກວ່າບັນຫາຂອງທ່ານຊິ້ງຂໍ້ມູນ iPhone ກັບ iTunes ແມ່ນພຽງແຕ່ບໍ່ຊິງຮູບຂອງທ່ານ, ມັນອາດຈະເປັນຍ້ອນວ່າທ່ານຊິ້ງຂໍ້ມູນເຫລົ່ານັ້ນເຂົ້າໄປໃນ iCloud ແລ້ວ. ກວດເບິ່ງການຕັ້ງຄ່າ iCloud (ການຕັ້ງຄ່າ→ iCloud) ກ່ອນທີ່ຈະບໍ່ດີວ່າ iPhone ຈະບໍ່ຊິກັບ iTunes.
8. ກວດເບິ່ງທ່າເຮືອທີ່ທ່ານໂຫລດ
ເມື່ອເວລາຜ່ານໄປ, ຂີ້ເຫຍື່ອ, ຝຸ່ນແລະເຄື່ອງອື່ນໆສາມາດສ້າງຂື້ນເທິງພອດຟ້າຜ່າ iPhone ຂອງທ່ານ. ທີ່ສາມາດເຮັດໃຫ້ມັນຍາກທີ່ຈະຊິ້ງຂໍ້ມູນ iPhone ຂອງທ່ານ. ສະນັ້ນ ໜຶ່ງ ໃນສິ່ງ ທຳ ອິດທີ່ຂ້ອຍເຮັດໃນເວລາທີ່ iPhone ຂອງຂ້ອຍຈະບໍ່ຊິ້ງຂໍ້ມູນແມ່ນການກວດເບິ່ງບາງສິ່ງບາງຢ່າງທີ່ຕິດຢູ່ໃນທ່າເຮືອ.
ມີສອງສາມວິທີທີ່ແຕກຕ່າງກັນໃນການເຮັດຄວາມສະອາດທ່າເຮືອ. ການແນະ ນຳ ຜ່ານອິນເຕີເນັດຫຼາຍທ່ານຈະແນະ ນຳ ໃຫ້ໃຊ້ໄມ້ຖູແຂ້ວເພື່ອຂູດທ່າເຮືອ. ຂ້າພະເຈົ້າສາມາດເຫັນເຫດຜົນຢູ່ທີ່ນີ້, ແຕ່ວ່າໄມ້ທ່ອນທີ່ເຮັດດ້ວຍໄມ້ແລະມີສອງສາມຢ່າງທີ່ສາມາດເກີດຂື້ນໄດ້. ປາຍອາດຈະແຕກໃນທ່າເຮືອແລະເຮັດໃຫ້ເກີດບັນຫາຕໍ່ໄປຫຼືມັນອາດຈະສ້າງຄວາມເສຍຫາຍຕໍ່ທ່າເຮືອ.
ຂ້າພະເຈົ້າຂໍແນະ ນຳ ໃຫ້ທ່ານລອງໃຊ້ຖູແຂ້ວທີ່ທ່ານບໍ່ເຄີຍໃຊ້ມາກ່ອນ - ມັນເປັນຢາຕ້ານເຊື້ອ ທຳ ມະຊາດແລະຍາກທີ່ຈະພວນຝຸ່ນໄດ້, ແຕ່ຍັງອ່ອນບໍ່ພຽງພໍທີ່ຈະບໍ່ ທຳ ລາຍທ່າເຮືອຂອງມັນເອງ. ສຳ ລັບວິທີແກ້ໄຂທີ່ມີເຕັກໂນໂລຢີສູງ, ລອງໃຊ້ບາງສິ່ງບາງຢ່າງເຊັ່ນ Cyber Clean. ຜະລິດຕະພັນນີ້ແມ່ນປະເພດຫນຽວທີ່ສາມາດໃສ່ເຂົ້າໄປໃນພອດ, ລຳ ໂພງແລະອື່ນໆ. ມັນຖືກ ນຳ ໃຊ້ເພື່ອ ກຳ ຈັດຂີ້ເຫຍື້ອແລະຂີ້ຝຸ່ນ. ເວບໄຊທ໌ Cyber Clean ກໍ່ມີ ຄູ່ມືພາກປະຕິບັດຕົວຈິງ .
ຈະຮູ້ໄດ້ແນວໃດວ່າຜູ້ຍິງເປັນມະເຮັງມີຄວາມສົນໃຈ
ທາງເລືອກທີ່ດີອີກປະການ ໜຶ່ງ ແມ່ນການ ນຳ ໃຊ້ອາກາດອັດ. ນີ້ແມ່ນ ໜຶ່ງ ໃນຜະລິດຕະພັນທີ່ຂ້ອຍມັກທີ່ຂ້ອຍໃຊ້ເພື່ອ ທຳ ຄວາມສະອາດແປ້ນພິມແລະເມົ້າຂອງຂ້ອຍ, ແລະມັນສາມາດເຮັດວຽກສິ່ງມະຫັດສະຈັນໃນ iPhone ຂອງເຈົ້າໄດ້ເຊັ່ນກັນ.
9. Restart & Reset iPhone ຂອງທ່ານ
ມັນແມ່ນ ຄຳ ຖາມທີ່ອາຍຸສູງສຸດທີ່ເຕັກໂນໂລຢີທັງ ໝົດ ສະ ໜັບ ສະ ໜູນ ຄົນຮັກ: 'ທ່ານເຄີຍລອງປິດ iPhone ຂອງທ່ານແລ້ວບໍ?' ຂ້າພະເຈົ້າເອງໄດ້ແນະ ນຳ ມັນຕໍ່ຫລາຍໆຄົນໃນເວລາທີ່ຂ້າພະເຈົ້າເຮັດວຽກໃນດ້ານເຕັກນິກ. ແລະເພື່ອຄວາມຊື່ສັດ, ມັນໄດ້ເຮັດວຽກເກືອບທຸກເວລາ.
ປິດ iPhone ຂອງທ່ານແລະເປີດອີກຄັ້ງຊ່ວຍໃຫ້ທ່ານສາມາດແກ້ໄຂບັນຫາຊອບແວຕ່າງໆ. ຊອຟແວບອກ iPhone ຂອງທ່ານສິ່ງທີ່ຕ້ອງເຮັດແລະວິທີການເຮັດ. ສະນັ້ນຖ້າມີບາງຢ່າງຜິດປົກກະຕິ, ການເລີ່ມຕົ້ນໂປແກຼມເຫຼົ່ານັ້ນກໍ່ສາມາດຊ່ວຍໄດ້.
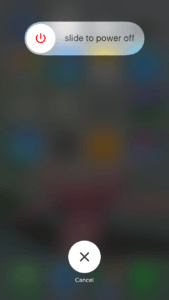 ເພື່ອເລີ່ມຕົ້ນ ໃໝ່ iPhone ຂອງທ່ານ, ພຽງແຕ່ປິດມັນຕາມແບບດັ້ງເດີມ. ກົດປຸ່ມແລະກົດປຸ່ມ Sleep / Wake, ທີ່ເອີ້ນວ່າປຸ່ມ Power, ຢູ່ເບື້ອງຂວາເທິງຂອງ iPhone ຂອງທ່ານ. ເມື່ອການສະແດງກ່າວວ່າ“ ເລື່ອນເພື່ອປິດ ', ເຮັດເລີຍ. ໃຫ້ໂທລະສັບ iPhone ຂອງທ່ານ ໜຶ່ງ ນາທີຫລືສອງນາທີ, ຫຼັງຈາກນັ້ນເປີດ ໃໝ່. ລອງຊິ້ງມັນອີກຄັ້ງ.
ເພື່ອເລີ່ມຕົ້ນ ໃໝ່ iPhone ຂອງທ່ານ, ພຽງແຕ່ປິດມັນຕາມແບບດັ້ງເດີມ. ກົດປຸ່ມແລະກົດປຸ່ມ Sleep / Wake, ທີ່ເອີ້ນວ່າປຸ່ມ Power, ຢູ່ເບື້ອງຂວາເທິງຂອງ iPhone ຂອງທ່ານ. ເມື່ອການສະແດງກ່າວວ່າ“ ເລື່ອນເພື່ອປິດ ', ເຮັດເລີຍ. ໃຫ້ໂທລະສັບ iPhone ຂອງທ່ານ ໜຶ່ງ ນາທີຫລືສອງນາທີ, ຫຼັງຈາກນັ້ນເປີດ ໃໝ່. ລອງຊິ້ງມັນອີກຄັ້ງ.
ເຈົ້າຍັງມີປັນຫາຢູ່ບໍ? ຫຼັງຈາກນັ້ນມັນເຖິງເວລາທີ່ຈະຕ້ອງເຮັດການບັງຄັບໃຊ້ຄືນ. ເພື່ອເຮັດສິ່ງນີ້, ກົດປຸ່ມແລະຖືເອົາ ພະລັງງານແລະປຸ່ມເລີ່ມຕົ້ນ ໃນເວລາດຽວກັນ. ໃນ iPhone 7 ແລະ 7 Plus, ກົດແລະຖື ປຸ່ມພະລັງງານແລະປຸ່ມປະລິມານລົງ ໃນເວລາດຽວກັນ. ປ່ອຍປຸ່ມທັງສອງປຸ່ມເມື່ອ ໜ້າ ຈໍປ່ຽນເປັນສີ ດຳ ແລະສັນຍາລັກຂອງ Apple ຈະປາກົດຂຶ້ນ. iPhone ຂອງທ່ານຄວນປິດແລະເປີດ ໃໝ່ ດ້ວຍຕົວຂອງມັນເອງ.
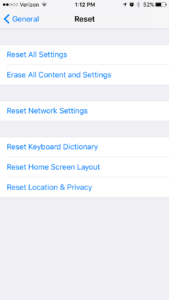 ທ່ານອາດຈະໄດ້ປ່ຽນການຕັ້ງຄ່າແບບບັງເອີນທີ່ ກຳ ລັງປ້ອງກັນທ່ານຈາກການຊິ້ງຂໍ້ມູນ iPhone ຂອງທ່ານ. ທ່ານສາມາດຕັ້ງຄ່າການຕັ້ງຄ່າໃຫ້ກັບຄ່າເລີ່ມຕົ້ນຂອງໂຮງງານໂດຍໄປທີ່ ການຕັ້ງຄ່າ→ທົ່ວໄປ→ປັບຄ່າ→ຕັ້ງຄ່າການຕັ້ງຄ່າ ໃໝ່ . ໃສ່ລະຫັດຜ່ານຂອງ iPhone ຂອງທ່ານແລະເຮັດຕາມ ຄຳ ແນະ ນຳ.
ທ່ານອາດຈະໄດ້ປ່ຽນການຕັ້ງຄ່າແບບບັງເອີນທີ່ ກຳ ລັງປ້ອງກັນທ່ານຈາກການຊິ້ງຂໍ້ມູນ iPhone ຂອງທ່ານ. ທ່ານສາມາດຕັ້ງຄ່າການຕັ້ງຄ່າໃຫ້ກັບຄ່າເລີ່ມຕົ້ນຂອງໂຮງງານໂດຍໄປທີ່ ການຕັ້ງຄ່າ→ທົ່ວໄປ→ປັບຄ່າ→ຕັ້ງຄ່າການຕັ້ງຄ່າ ໃໝ່ . ໃສ່ລະຫັດຜ່ານຂອງ iPhone ຂອງທ່ານແລະເຮັດຕາມ ຄຳ ແນະ ນຳ.
ເປັນຫຍັງແບັດເຕີຣີຂອງຂ້ອຍເປັນສີເຫຼືອງຢູ່ໃນ iPhone ຂອງຂ້ອຍ
ຖ້າການຕັ້ງຄ່າ ໃໝ່ ແລະຕັ້ງຄ່າ ໃໝ່ ຂອງທ່ານບໍ່ໄດ້ຊ່ວຍ, ມີວິທີການຟື້ນຟູ iPhone ຂອງທ່ານຄືນ ໃໝ່ ໃນການຂຽນໂປແກຼມເດີມຂອງມັນໂດຍໃຊ້ iTunes. ກວດເບິ່ງພວກເຮົາ ທິດທາງໃນການປະຕິບັດການຟື້ນຟູ DFU ສຳ ລັບ ຄຳ ແນະ ນຳ ເປັນແຕ່ລະບາດກ້າວ. ຈືຂໍ້ມູນການ, ມັນເປັນສິ່ງສໍາຄັນທີ່ຈະ backup iPhone ຂອງທ່ານກ່ອນທີ່ຈະເຮັດຄວາມສະອາດອຸປະກອນ.
10. ສ້ອມແປງ iPhone ຂອງທ່ານ
ຖ້າ iPhone ຂອງທ່ານຈະບໍ່ຊິກັບ iTunes ແລະທ່ານໄດ້ພະຍາຍາມທັງ ໝົດ ຂ້າງເທິງ, ມັນແມ່ນເວລາທີ່ຈະຕ້ອງໄດ້ແກ້ໄຂ. ມັນເປັນໄປໄດ້ວ່າຮາດແວ iPhone ຂອງທ່ານໄດ້ຮັບຄວາມເສຍຫາຍແລະນັ້ນແມ່ນສິ່ງທີ່ກີດຂວາງທ່ານຈາກການຊິ້ງຂໍ້ມູນ iPhone ຂອງທ່ານ. ທ່າເຮືອກໍ່ອາດຈະເສຍຫາຍຫລືບາງສິ່ງບາງຢ່າງອາດຈະເຮັດໃຫ້ພາຍໃນ iPhone ຂອງທ່ານບໍ່ດີເຊິ່ງ ກຳ ລັງປ້ອງກັນບໍ່ໃຫ້ມັນເຮັດວຽກໄດ້ດີ.
ທ່ານມີທາງເລືອກໃນການສ້ອມແປງບໍ່ຫຼາຍປານໃດ. ທ່ານສາມາດໄປທີ່ຮ້ານ Apple ແລະໃຊ້ເວລາກັບທີມງານນັກວິຊາການຂອງ Apple, ຫຼືທ່ານສາມາດໄປຢ້ຽມຢາມຮ້ານສ້ອມແປງຂອງບຸກຄົນທີສາມຫລືໃຊ້ບໍລິການສົ່ງຈົດ ໝາຍ ເພື່ອການສ້ອມແປງ. ພວກເຮົາອະທິບາຍຕົວເລືອກທັງ ໝົດ ນີ້ໃນລາຍລະອຽດຂອງພວກເຮົາ ຄູ່ມືການສ້ອມແປງ iPhone ຄູ່ມື . ອ່ານມັນເພື່ອຮູ້ວ່າຕົວເລືອກການສ້ອມແປງທີ່ດີທີ່ສຸດສໍາລັບທ່ານ.
ໃນປັດຈຸບັນທ່ານຮູ້ສິ່ງທີ່ຕ້ອງເຮັດຖ້າ iPhone ຂອງທ່ານຈະບໍ່ຊິ້ງຂໍ້ມູນ!
ຂ້ອຍຮູ້ວ່າຂ້ອຍພຽງແຕ່ໃຫ້ຂໍ້ມູນຫຼາຍຢ່າງກ່ຽວກັບສິ່ງທີ່ຕ້ອງເຮັດຖ້າ iPhone ຂອງເຈົ້າຈະບໍ່ຊິ້ງຂໍ້ມູນ. ຫວັງວ່າ, ທ່ານຈະມີຄວາມຄິດທີ່ດີກວ່າກ່ຽວກັບສິ່ງທີ່ຄວນເຮັດແລະວິທີແກ້ໄຂບັນຫາທີ່ ໜ້າ ຮໍາຄານນີ້. ເຈົ້າເຄີຍມານີ້ບໍ? ບອກພວກເຮົາກ່ຽວກັບປະສົບການຂອງທ່ານແລະວິທີແກ້ໄຂອັນໃດທີ່ເຮັດວຽກ ສຳ ລັບທ່ານ, ແລະກວດເບິ່ງບົດຂຽນອື່ນໆຂອງພວກເຮົາ ສຳ ລັບ ຄຳ ແນະ ນຳ ກ່ຽວກັບວິທີທີ່ຈະເຮັດໃຫ້ iPhone ຂອງທ່ານ ດຳ ເນີນງານໄດ້ດີ.