ບໍ່ວ່າທ່ານຈະປ່ຽນ iPhone ໃໝ່ ທີ່ເຫຼື້ອມຫລືພຽງແຕ່ຮັກສາຂໍ້ມູນຂອງທ່ານໃຫ້ປອດໄພແລະປອດໄພ (ຄືກັບຂ້ອຍ!), ການ ສຳ ຮອງຂໍ້ມູນ iPhone ຂອງທ່ານໃສ່ iTunes ແມ່ນວິທີທີ່ດີທີ່ຈະເກັບຂໍ້ມູນ iPhone ຂອງທ່ານໄວ້ໃນຄອມພິວເຕີຂອງທ່ານຢູ່ເຮືອນ. ເມື່ອ iPhone ບໍ່ ສຳ ຮອງ iTunes ໃນຄອມພິວເຕີຂອງທ່ານ, ຢ່າງໃດກໍ່ຕາມ, ມັນກໍ່ສາມາດເປັນໄດ້ ແທ້ ຫນ້າຮໍາຄານ. ໃນບົດຂຽນນີ້, ຂ້ອຍຈະສະແດງໃຫ້ເຈົ້າເຫັນ ສິ່ງທີ່ຄວນເຮັດເມື່ອ iPhone ຂອງທ່ານຈະບໍ່ ສຳ ຮອງຂໍ້ມູນ iTunes ໃນຄອມພິວເຕີຂອງທ່ານ ແລະ ວິທີການແກ້ໄຂບັນຫາການ ສຳ ຮອງຂໍ້ມູນ iTunes ສໍາລັບການທີ່ດີ.
ວິທີການ iPhone ກັບ iTunes ສຳ ຮອງຂໍ້ມູນຖືກແນະ ນຳ ໃຫ້ເຮັດວຽກ
ການ ສຳ ຮອງຂໍ້ມູນ iPhone ຂອງທ່ານໃຫ້ iTunes ແມ່ນ ຄາດວ່າ ຈະງ່າຍ. ທ່ານຕ້ອງການ iPhone, ຄອມພິວເຕີ, iTunes ແລະສາຍເຄເບິ້ນເພື່ອເຊື່ອມຕໍ່ iPhone ແລະຄອມພິວເຕີຂອງທ່ານ.
ກ່ອນທີ່ພວກເຮົາຈະເລີ່ມຕົ້ນແກ້ໄຂບັນຫາ, ກະລຸນາຍ່າງຜ່ານວິທີການ iTunes Backup ທີ່ຄາດວ່າຈະໃຊ້ໄດ້, ສະນັ້ນທ່ານຕ້ອງ ໝັ້ນ ໃຈວ່າທ່ານຈະບໍ່ຂາດສິ່ງໃດສິ່ງ ໜຶ່ງ. ຖ້າທ່ານພົບວ່າມີສິ່ງຜິດປົກກະຕິໄປຕາມທາງ, ໃຫ້ຂ້າມໄປຫາພາກທີ່ເອີ້ນ ຂ້ອຍຈະແກ້ໄຂ iPhone ທີ່ບໍ່ເຮັດ ສຳ ຮອງຂໍ້ມູນໃສ່ຄອມພິວເຕີຂອງຂ້ອຍໂດຍໃຊ້ iTunes ໄດ້ແນວໃດ? .
ທ່ານໄດ້ຍົກລະດັບບໍ່ດົນມານີ້ເພື່ອ macOS Catalina 10.15 ບໍ?
ຖ້າທ່ານຫາກໍ່ຍົກລະດັບ Mac ຂອງທ່ານໃຫ້ macOS Catalina 10.15, ທ່ານອາດຈະໄດ້ສັງເກດເຫັນວ່າ iTunes ຫາຍໄປ. ນັ້ນເປັນເລື່ອງ ທຳ ມະດາ!
ດຽວນີ້ທ່ານຕ້ອງ ສຳ ຮອງ iPhone ຂອງທ່ານໂດຍໃຊ້ Finder. ເປີດ Finder ໃນ Mac ຂອງທ່ານແລະກົດເຂົ້າໄປໃນ iPhone ຂອງທ່ານຢູ່ພາຍໃຕ້ ສະຖານທີ່ຕ່າງໆ .
ໃນສ່ວນ Backups, ໃຫ້ຄລິກໃສ່ຮູບວົງມົນຂ້າງຖັດໄປ ສຳ ຮອງຂໍ້ມູນທັງ ໝົດ ໃນ iPhone ຂອງທ່ານໃຫ້ກັບ Mac ນີ້ . ສຸດທ້າຍ, ກົດ ສໍາຮອງຂໍ້ມູນໃນປັດຈຸບັນ .
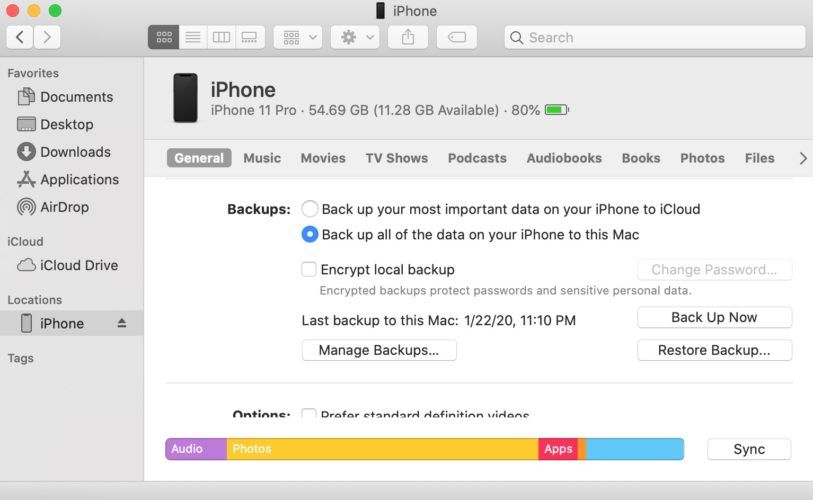
ຖ້າທ່ານບໍ່ໄດ້ປັບປຸງ macOS Catalina 10.15, ໃຫ້ເຮັດຕາມຂັ້ນຕອນຂ້າງລຸ່ມນີ້ເພື່ອແກ້ໄຂບັນຫາກັບ iPhone ຂອງທ່ານ!
1. ກວດສອບສາຍຂອງທ່ານ
ໃຫ້ແນ່ໃຈວ່າທ່ານໃຊ້ສາຍທີ່ຖືກຕ້ອງ. ມັນຄວນຈະເປັນສາຍໄຟຟ້າຜ່າຈາກ Apple ຫລືສາຍ ໜຶ່ງ ທີ່ໄດ້ຮັບການຢັ້ງຢືນຈາກ MFi, ໝາຍ ຄວາມວ່າມັນຖືກສ້າງຂື້ນດ້ວຍເທັກໂນໂລຢີຂອງ Apple ເຊິ່ງຊ່ວຍໃຫ້ມັນສາມາດລົມກັບທັງ iPhone ແລະຄອມພິວເຕີ້ຂອງທ່ານ.
2. iTunes ຄວນເປີດໂດຍອັດຕະໂນມັດ
ເມື່ອທ່ານສຽບ iPhone ຂອງທ່ານ, iTunes ຄວນເປີດໂດຍອັດຕະໂນມັດໃນຄອມພິວເຕີຂອງທ່ານ. ຖ້າມັນບໍ່ແມ່ນ, ໃຫ້ກົດສອງປຸ່ມ ໄອຄອນ iTunes ໃນຄອມພິວເຕີຂອງທ່ານຫຼືໄປທີ່ຂອງທ່ານ ເມນູເລີ່ມຕົ້ນ ແລະເລືອກ iTunes ຈາກບັນຊີລາຍຊື່ຂອງການສະ ໝັກ ເພື່ອເປີດມັນ.
3. ໃຫ້ແນ່ໃຈວ່າ iPhone ຂອງທ່ານຢູ່ແລະອັບເດດ
ໃຫ້ແນ່ໃຈວ່າ iPhone ຂອງທ່ານຖືກເປີດໃຊ້ແລະປົດລັອກ. iPhone ຂອງທ່ານອາດຈະຖາມວ່າມັນບໍ່ເປັນຫຍັງບໍທີ່ຈະເຊື່ອຄອມພິວເຕີ້ຄອມພິວເຕີ້ນີ້. ເລືອກ ໄວ້ວາງໃຈ .
4. ໃຫ້ແນ່ໃຈວ່າ iPhone ຂອງທ່ານສະແດງຢູ່ໃນ iTunes
ໄອຄອນທີ່ມີຮູບຊົງແບບ iPhone ຈະປາກົດຢູ່ໃນ iTunes. ກົດມັນ, ແລະທ່ານຈະໄປທີ່ ໜ້າ iPhone ຂອງທ່ານໃນ iTunes. ມັນຈະມີຂໍ້ມູນຫຼາຍຢ່າງໃນ ໜ້າ ຈໍນີ້, ລວມທັງ ໜ່ວຍ ຄວາມ ຈຳ ທີ່ມີຢູ່ໃນ iPhone, ເລກ ລຳ ດັບຂອງ iPhone ແລະຂໍ້ມູນກ່ຽວກັບການ ສຳ ຮອງຂໍ້ມູນຫຼ້າສຸດຂອງທ່ານ.
5. ເລືອກ Back Up ດຽວນີ້
ເພື່ອສ້າງ ສຳ ຮອງ iPhone ສົດ, ໃຫ້ເລືອກ ສໍາຮອງຂໍ້ມູນໃນປັດຈຸບັນ. ກ່ອງໂຕ້ຕອບບໍ່ພໍເທົ່າໃດອາດຈະປາກົດຢູ່ໃນ iTunes ດ້ວຍ ຄຳ ຖາມເຊັ່ນວ່າທ່ານຕ້ອງການເຂົ້າລະຫັດ ສຳ ຮອງຫລືບໍ່ຖ້າທ່ານຕ້ອງການໂອນຍ້າຍການຊື້ທີ່ທ່ານໄດ້ເຮັດໃນ iPhone ຂອງທ່ານໄປ iTunes. ຕອບແຕ່ລະ ຄຳ ຖາມເພື່ອສືບຕໍ່.
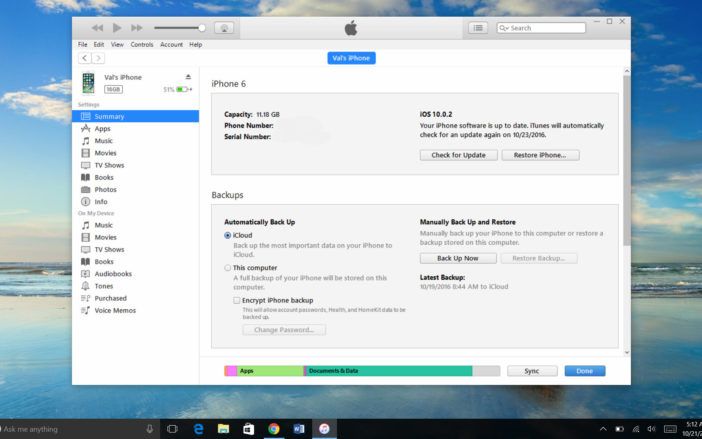
6. ລໍຖ້າ ສຳ ຮອງ ສຳ ເລັດ
ທ່ານຄວນຈະເຫັນແຖບຄວາມຄືບ ໜ້າ ສີຟ້າປະກົດຢູ່ເທິງສຸດຂອງ iTunes. ເມື່ອການ ສຳ ຮອງ ສຳ ເລັດຂອງທ່ານ, ທ່ານຈະເຫັນລາຍການ ໃໝ່ ພາຍໃຕ້ການ ສຳ ຮອງຂໍ້ມູນຫຼ້າສຸດ. ເນື້ອໃນທັງ ໝົດ ໃນ iPhone ຂອງທ່ານດຽວນີ້ຖືກຮອງຮັບຄອມພິວເຕີຂອງທ່ານຢ່າງປອດໄພແລ້ວ.
ຖ້າທຸກຢ່າງເຮັດວຽກຕາມວິທີທີ່ທ່ານຄາດ ໝາຍ, ທ່ານຈະໄດ້ເຮັດແລ້ວ. ຖ້າບໍ່ດັ່ງນັ້ນ, ໃຫ້ອ່ານເພື່ອຫາວິທີແກ້ໄຂບາງເຫດຜົນທີ່ພົບເລື້ອຍທີ່ iPhone ຂອງທ່ານບໍ່ ສຳ ຮອງໄວ້ໃນຄອມພິວເຕີຂອງທ່ານ. ລອງ ສຳ ຮອງຂໍ້ມູນຂອງທ່ານອີກຄັ້ງຫຼັງຈາກແຕ່ລະບາດກ້າວແກ້ໄຂບັນຫາ.
ຄຳ ແນະ ນຳ Pro: ຖ້າ iTunes ບໍ່ຮັບຮູ້ iPhone ຂອງທ່ານທັງ ໝົດ, ໃຫ້ກວດເບິ່ງຄູ່ມືຂອງພວກເຮົາກ່ຽວກັບ ສິ່ງທີ່ຄວນເຮັດຖ້າ iPhone ຂອງທ່ານຈະບໍ່ໄດ້ຊິ້ງຂໍ້ມູນ .
ຂ້ອຍຈະແກ້ໄຂ iPhone ທີ່ບໍ່ເຮັດ ສຳ ຮອງຂໍ້ມູນໃສ່ຄອມພິວເຕີຂອງຂ້ອຍໂດຍໃຊ້ iTunes ໄດ້ແນວໃດ?
1. Restart ຄອມພິວເຕີແລະ iPhone ຂອງທ່ານ
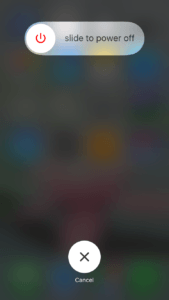 ບັນຫາຊອບແວງ່າຍໆອາດແມ່ນສາເຫດທີ່ iPhone ຂອງທ່ານຈະບໍ່ backup ກັບ iTunes ເທິງຄອມພິວເຕີຂອງທ່ານ. ມັນເປັນຄວາມຈິງໂດຍສະເພາະຖ້າທ່ານເຄີຍໃຊ້ຄອມພິວເຕີ, ສາຍໄຟ, ແລະ iPhone ທຳ ການ ສຳ ຮອງຂໍ້ມູນກ່ອນ. ເວົ້າອີກຢ່າງ ໜຶ່ງ, ທ່ານຮູ້ວ່າມັນໄດ້ເຮັດວຽກມາກ່ອນແລ້ວ, ແຕ່ມັນກໍ່ບໍ່ໄດ້ຜົນ ນີ້ ທີ່ໃຊ້ເວລາ.
ບັນຫາຊອບແວງ່າຍໆອາດແມ່ນສາເຫດທີ່ iPhone ຂອງທ່ານຈະບໍ່ backup ກັບ iTunes ເທິງຄອມພິວເຕີຂອງທ່ານ. ມັນເປັນຄວາມຈິງໂດຍສະເພາະຖ້າທ່ານເຄີຍໃຊ້ຄອມພິວເຕີ, ສາຍໄຟ, ແລະ iPhone ທຳ ການ ສຳ ຮອງຂໍ້ມູນກ່ອນ. ເວົ້າອີກຢ່າງ ໜຶ່ງ, ທ່ານຮູ້ວ່າມັນໄດ້ເຮັດວຽກມາກ່ອນແລ້ວ, ແຕ່ມັນກໍ່ບໍ່ໄດ້ຜົນ ນີ້ ທີ່ໃຊ້ເວລາ.
Restart iPhone ຂອງທ່ານ
ຖອດ iPhone ຂອງທ່ານ, ແລະເລີ່ມຕົ້ນ ໃໝ່ ໂດຍກົດປຸ່ມ ປຸ່ມພະລັງງານ , ເອີ້ນວ່າຍັງໄດ້ ປຸ່ມນອນ / wake , ຕັ້ງຢູ່ທາງເບື້ອງຂວາມືຂ້າງເທິງຂອງ iPhone ຂອງທ່ານ. ເມື່ອ ໜ້າ ຈໍເວົ້າ ເລື່ອນກັບພະລັງງານໄປ , ແລ່ນນິ້ວມືຂອງທ່ານຈາກຊ້າຍຫາຂວາທົ່ວ ຄຳ ສັບ.
Restart ຄອມພິວເຕີຂອງທ່ານ
ໃນຄອມພິວເຕີຂອງທ່ານ, ປິດໂປແກຼມເປີດຕ່າງໆ. ໄປທີ່ ເມນູເລີ່ມຕົ້ນ , ເລືອກ ພະລັງງານ, ແລະຫຼັງຈາກນັ້ນ ປິດເຄື່ອງ .
ເປີດໂທລະສັບ iPhone ແລະຄອມພິວເຕີຂອງທ່ານຄືນ
ເປີດຄອມພິວເຕີແລະ iPhone ຂອງທ່ານຄືນ. ສຽບ iPhone ຂອງທ່ານອີກເທື່ອຫນຶ່ງແລະພະຍາຍາມທີ່ຈະ backup ອຸປະກອນຂອງທ່ານ.
2. ທົດລອງໃຊ້ພອດ USB ອື່ນ
ພອດ USB ໃນຄອມພິວເຕີຂອງທ່ານສາມາດໄປໄດ້ບໍ່ດີ. ເພື່ອໃຫ້ແນ່ໃຈວ່ານີ້ບໍ່ແມ່ນເຫດຜົນທີ່ iPhone ຂອງທ່ານຈະບໍ່ ສຳ ຮອງກັບຄອມພິວເຕີ້ຂອງທ່ານໂດຍໃຊ້ iTunes, ລອງສຽບສາຍຟ້າຜ່າໃສ່ພອດ USB ອື່ນ. ຫຼັງຈາກນັ້ນ, ພະຍາຍາມເຮັດ ສຳ ຮອງ iPhone ຂອງທ່ານອີກຄັ້ງ.
3. ກວດສອບການປັບປຸງຊອບແວ
ແອັບ app iPhone, iTunes ແລະຄອມພິວເຕີຂອງທ່ານຄວນໃຊ້ຊອບແວທີ່ທັນສະ ໄໝ ທີ່ສຸດ.
ຂ້ອຍຈະອັບເດດ iTunes ແນວໃດໃນ Windows PC ຂອງຂ້ອຍ?
ເພື່ອກວດສອບການປັບປຸງໂປແກຼມໂປແກຼມໃນ iTunes, ໃຫ້ໄປທີ່ ຊ່ວຍເຫຼືອ ແລະເລືອກ ກວດເບິ່ງການປັບປຸງ . ໜ້າ ຈໍອາດຈະອອກມາບອກວ່າທ່ານມີ iTunes ລຸ້ນ ໃໝ່ ໃນປະຈຸບັນຫຼືມັນຈະພາທ່ານຍ່າງຜ່ານການຕິດຕັ້ງເວີຊັນລ້າສຸດ.
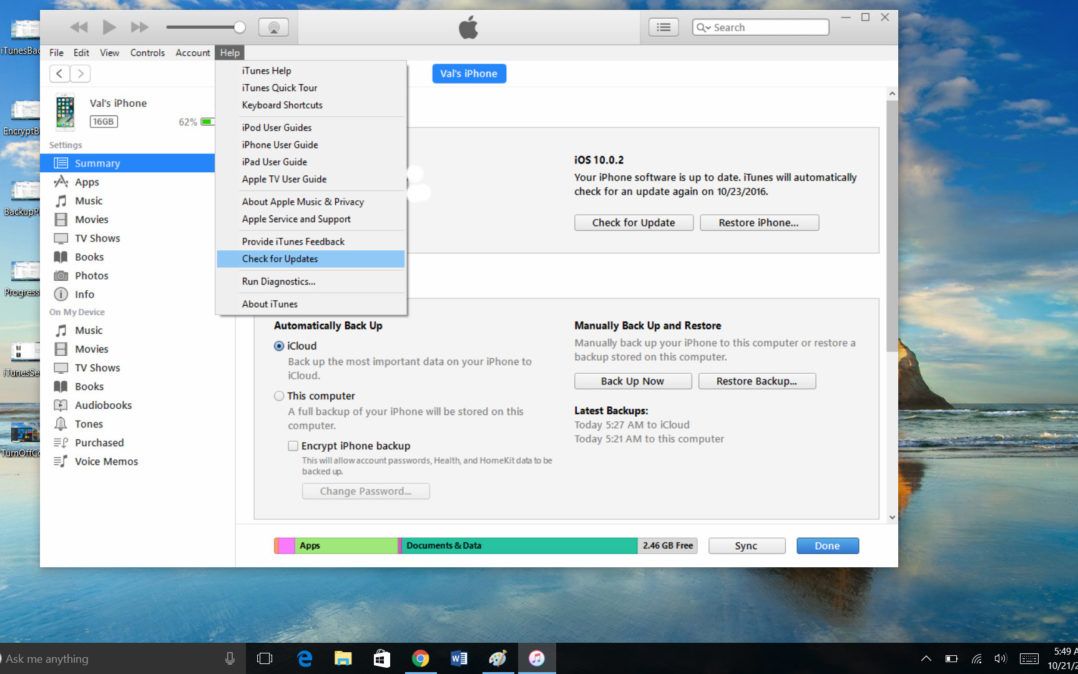
ຂ້ອຍຈະປັບປຸງຊອບແວ iPhone ຂອງຂ້ອຍແນວໃດ?
ທ່ານສາມາດກວດສອບການປັບປຸງຊອບແວ iPhone ໂດຍໃຊ້ iTunes ຫລືໂດຍກົງຈາກ iPhone ຂອງທ່ານ. ໃນ iTunes, ເລືອກ ກວດສອບ 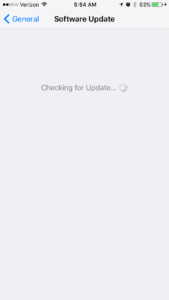 ສຳ ລັບ Update ໃນ ໜ້າ ຈໍສະຫຼຸບ iPhone ຂອງທ່ານ. ຢູ່ໃນ iPhone ຂອງທ່ານ, ໄປຫາ ການຕັ້ງຄ່າ→ທົ່ວໄປ Update ການປັບປຸງຊອບແວ . ປະຕິບັດຕາມ ຄຳ ແນະ ນຳ ທີ່ຈະຕິດຕັ້ງເວີຊັນລ້າສຸດຖ້າລຸ້ນປັດຈຸບັນຂອງທ່ານ ໝົດ ອາຍຸ.
ສຳ ລັບ Update ໃນ ໜ້າ ຈໍສະຫຼຸບ iPhone ຂອງທ່ານ. ຢູ່ໃນ iPhone ຂອງທ່ານ, ໄປຫາ ການຕັ້ງຄ່າ→ທົ່ວໄປ Update ການປັບປຸງຊອບແວ . ປະຕິບັດຕາມ ຄຳ ແນະ ນຳ ທີ່ຈະຕິດຕັ້ງເວີຊັນລ້າສຸດຖ້າລຸ້ນປັດຈຸບັນຂອງທ່ານ ໝົດ ອາຍຸ.
ປັບປຸງແອັບ Your ຂອງທ່ານ
ໃນຂະນະທີ່ທ່ານ ກຳ ລັງຢູ່, ໃຫ້ແນ່ໃຈວ່າແອັບ on ໃນ iPhone ຂອງທ່ານອັບເດດ, ເຊັ່ນກັນ. ໄປທີ່ ການປັບປຸງ tab ໃນ App Store ແລະເລືອກ ປັບປຸງທັງ ໝົດ . ຖ້າແອັບ your ຂອງທ່ານບໍ່ອັບເດດ, ໃຫ້ກວດເບິ່ງຄູ່ມືຂອງພວກເຮົາ ແກ້ໄຂບັນຫາການອັບເດດແອັບ app .
ປັບປຸງ Windows
ກວດເບິ່ງຄອມພິວເຕີ້ຂອງເຈົ້າ ສຳ ລັບການອັບເດດ software. ເພື່ອເຮັດສິ່ງນັ້ນ, ໄປທີ່ ເມນູເລີ່ມຕົ້ນ , ເລືອກ ການຕັ້ງຄ່າ ແລະຫຼັງຈາກນັ້ນ ປັບປຸງແລະຄວາມປອດໄພ . ເລືອກ ກວດເບິ່ງການປັບປຸງ . ຕິດຕັ້ງການປັບປຸງທີ່ມີຢູ່ແລະພະຍາຍາມເຮັດ ສຳ ຮອງ iPhone ຂອງທ່ານອີກຄັ້ງ.
4. ໃຫ້ແນ່ໃຈວ່າມີພື້ນທີ່ພຽງພໍໃນຄອມພິວເຕີຂອງທ່ານ
iPhone ຂອງທ່ານສາມາດເກັບຂໍ້ມູນໄດ້ຫຼາຍ, ສະນັ້ນຈຶ່ງບໍ່ແປກທີ່ການ ສຳ ຮອງຂໍ້ມູນນັ້ນສາມາດມີບ່ອນຫວ່າງໃນຄອມພິວເຕີຂອງທ່ານໄດ້ຫຼາຍ. ຖ້າທ່ານມີຂໍ້ຜິດພາດເມື່ອທ່ານພະຍາຍາມເຮັດ ສຳ ຮອງ iPhone ຂອງທ່ານທີ່ບອກວ່າບໍ່ມີພື້ນທີ່ຫວ່າງພຽງພໍ, ນັ້ນ ໝາຍ ຄວາມວ່າ iPhone ຂອງທ່ານຈະບໍ່ ສຳ ຮອງຂໍ້ມູນໃສ່ຄອມພິວເຕີຂອງທ່ານເພາະວ່າມັນບໍ່ມີບ່ອນຫວ່າງໃນຄອມພິວເຕີຂອງທ່ານ ສຳ ລັບການ ສຳ ຮອງຂໍ້ມູນ.
ທ່ານສາມາດລ້າງພື້ນທີ່ໄດ້ໂດຍການລຶບໄຟລ໌ຈາກຄອມພິວເຕີຂອງທ່ານ. ວິທີງ່າຍໆໃນການເຮັດສິ່ງນັ້ນກໍ່ຄືການລຶບການ ສຳ ຮອງ iPhone ເກົ່າ. ທ່ານສາມາດເຮັດສິ່ງນັ້ນຈາກ iTunes.
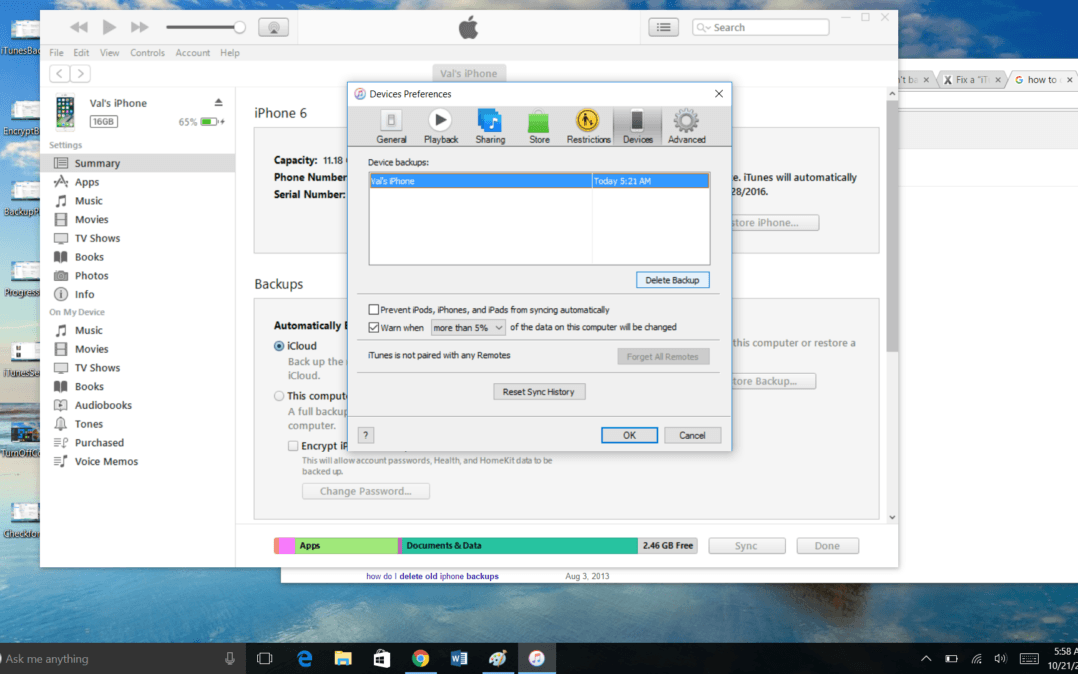
ໄປທີ່ ແກ້ໄຂເມນູ ແລະເລືອກ ຕາມທີ່ໃຈມັກ . ກ່ອງ ໜຶ່ງ ຈະປະກົດຂຶ້ນ. ເລືອກ ອຸປະກອນຕ່າງໆ ຢູ່ໃນປ່ອງສົນທະນານັ້ນ. ກົດໃສ່ການ ສຳ ຮອງຂໍ້ມູນເກົ່າແລະຈາກນັ້ນເລືອກ ລົບ Backup . ຖ້າທ່ານມີເອກະສານ ສຳ ຮອງຫຼາຍ, ເຮັດແບບນີ້ໃຫ້ເກົ່າແກ່ທີ່ທ່ານມັກ.
ຂ້ອຍຂໍແນະ ນຳ ໃຫ້ເກັບຮັກສາ ສຳ ຮອງຂໍ້ມູນລ້າສຸດຢ່າງ ໜ້ອຍ ຖ້າເຈົ້າສາມາດເຮັດໄດ້. ແຕ່ລະເອກະສານທີ່ທ່ານລຶບຈະລຶບພື້ນທີ່ໃນຄອມພິວເຕີຂອງທ່ານ. ເມື່ອທ່ານເຮັດ ສຳ ເລັດແລ້ວ, ລອງ ສຳ ຮອງຂໍ້ມູນ ໃໝ່ ອີກຄັ້ງ.
5. ກວດເບິ່ງໂປແກມຮັກສາຄວາມປອດໄພຂອງຄອມພິວເຕີຂອງທ່ານ ສຳ ລັບປັນຫາ
ການຮັກສາຄອມພິວເຕີ້ແລະຂໍ້ມູນຂອງທ່ານໃຫ້ປອດໄພແມ່ນສະຫຼາດ. ແຕ່ຊອບແວຄວາມປອດໄພທີ່ເຮັດໃຫ້ iPhone ຂອງທ່ານຈາກການຊິ້ງຂໍ້ມູນກັບ iTunes ແມ່ນບໍ່ຄ່ອຍສະຫຼາດປານໃດ.
ກວດເບິ່ງໂປແກຼມຮັກສາຄວາມປອດໄພຂອງທ່ານເພື່ອເບິ່ງວ່າມັນ ກຳ ລັງບລັອກ iPhone ຫລື iTunes ຂອງທ່ານບໍ່ໃຫ້ເຮັດວຽກຢ່າງຖືກຕ້ອງຫລືບໍ່. ຖ້າທ່ານມີປັນຫາຢູ່ທີ່ນັ້ນ, ລອງໃຊ້ເມນູຄວາມຊ່ວຍເຫລືອ ສຳ ລັບ ຄຳ ແນະ ນຳ ທີ່ແນ່ນອນກ່ຽວກັບວິທີການອະນຸຍາດອຸປະກອນຫລືແອັບ..
ວິທີການຊອກຫາຄົນດ້ວຍເບີໂທລະສັບຂອງເຂົາເຈົ້າ
ດຽວນີ້ທ່ານເປັນຜູ້ຊ່ຽວຊານ ສຳ ຮອງ iPhone. ຍິນດີສະ ໜັບ ສະ ໜູນ!
ດຽວນີ້ທ່ານຮູ້ວິທີການ ສຳ ຮອງ iPhone ຂອງທ່ານໃສ່ຄອມພິວເຕີຂອງທ່ານແລະສິ່ງທີ່ຕ້ອງເຮັດເມື່ອ iPhone ຂອງທ່ານບໍ່ ສຳ ຮອງຂໍ້ມູນກັບ iTunes. ກວດເບິ່ງສ່ວນທີ່ເຫຼືອຂອງ Payette Forward ສຳ ລັບ ຄຳ ແນະ ນຳ ເພີ່ມເຕີມກ່ຽວກັບວິທີການໃຊ້ iPhone ຂອງທ່ານໃຫ້ຫຼາຍທີ່ສຸດ, ແລະຖ້າທ່ານມີ ຄຳ ຖາມເພີ່ມເຕີມ, ຂ້ອຍມັກທີ່ຈະໄດ້ຍິນຈາກທ່ານໃນສ່ວນ ຄຳ ເຫັນຂ້າງລຸ່ມນີ້.