ທ່ານ ກຳ ລັງພະຍາຍາມໃຊ້ Safari ໃນ iPhone ຂອງທ່ານ, ແຕ່ມັນບໍ່ເຊື່ອມຕໍ່ອິນເຕີເນັດ. ບໍ່ວ່າທ່ານຈະເຮັດຫຍັງກໍ່ຕາມ, ທ່ານບໍ່ສາມາດທ່ອງເວັບໄດ້. ໃນບົດຂຽນນີ້, ພວກເຮົາຈະອະທິບາຍ ວິທີການວິນິດໄສແລະແກ້ໄຂບັນຫາເມື່ອ iPhone ຂອງທ່ານບໍ່ເຊື່ອມຕໍ່ອິນເຕີເນັດ !
iPhone ຂອງທ່ານເວົ້າວ່າ 'ບໍ່ມີການເຊື່ອມຕໍ່ອິນເຕີເນັດ' ບໍ?
ບາງຄັ້ງ iPhone ຂອງທ່ານຈະເວົ້າວ່າມັນເຊື່ອມຕໍ່ກັບ Wi-Fi, ແຕ່ວ່າຂໍ້ຄວາມ“ ບໍ່ມີການເຊື່ອມຕໍ່ອິນເຕີເນັດ” ຈະຢູ່ໃນຊື່ຂອງເຄືອຂ່າຍຂອງທ່ານ. ຖ້າ iPhone ຂອງທ່ານ ກຳ ລັງປະສົບກັບບັນຫານີ້, ທ່ານສາມາດຂ້າມຜ່ານພາກສ່ວນການແກ້ໄຂບັນຫາຂໍ້ມູນ Cellular Data ຂອງບົດຄວາມນີ້, ເພາະວ່າຂັ້ນຕອນຕ່າງໆຈະບໍ່ກ່ຽວຂ້ອງ.
ເຫດຜົນທົ່ວໄປ ໜຶ່ງ ທີ່ເຮັດໃຫ້ການແຈ້ງເຕືອນນີ້ປາກົດຂື້ນແມ່ນຍ້ອນວ່າ iPhone ຂອງທ່ານຢູ່ໄກເກີນໄປຈາກ router Wi-Fi ຂອງທ່ານເພື່ອສ້າງການເຊື່ອມຕໍ່ທີ່ແຂງແຮງ. ພະຍາຍາມຍ້າຍ iPhone ຂອງທ່ານໃຫ້ໃກ້ຊິດກັບ router Wi-Fi ຂອງທ່ານແລະເບິ່ງວ່າຂໍ້ຄວາມຫາຍໄປ.
ຖ້າມັນຍັງຄົງຢູ່, ໃຫ້ແນ່ໃຈວ່າທ່ານເລີ່ມຕົ້ນ ໃໝ່ iPhone ຂອງທ່ານ, ເຮັດຕາມຂັ້ນຕອນໃນພາກສ່ວນການແກ້ໄຂບັນຫາ Wi-Fi, ແລະເຮັດ ສຳ ເລັດຂັ້ນຕອນທີ່ກ້າວ ໜ້າ ກວ່າລຸ່ມນີ້.
Restart iPhone ຂອງທ່ານ
ສິ່ງ ທຳ ອິດທີ່ຕ້ອງພະຍາຍາມເມື່ອ iPhone ຂອງທ່ານບໍ່ເຊື່ອມຕໍ່ອິນເຕີເນັດແມ່ນການເລີ່ມຕົ້ນ ໃໝ່. ການປິດໂທລະສັບ iPhone ຂອງທ່ານແລະກັບຄືນໄປບ່ອນເຮັດໃຫ້ໂປແກຼມທັງ ໝົດ ຂອງມັນປິດແລະເລີ່ມຄືນ ໃໝ່ ຕາມ ທຳ ມະຊາດ, ອາດຈະເປັນການແກ້ໄຂບັນຫາຊອບແວເລັກນ້ອຍ.
ກົດແລະຖືປຸ່ມພະລັງງານ ຈົນກ່ວາ 'ເລື່ອນກັບພະລັງງານໄປ' ປະກົດວ່າ. ຖ້າທ່ານມີ iPhone ໂດຍບໍ່ມີປຸ່ມ Home, ພ້ອມກັນກົດປຸ່ມແລະປຸ່ມປຸ່ມຂ້າງແລະປຸ່ມປະລິມານທັງສອງປຸ່ມ. ລາກໄອຄອນພະລັງງານສີແດງແລະສີຂາວຈາກຊ້າຍຫາຂວາເພື່ອປິດ iPhone ຂອງທ່ານ.
ລໍຖ້າສອງສາມວິນາທີ, ຫຼັງຈາກນັ້ນເປີດ iPhone ຂອງທ່ານອີກເທື່ອຫນຶ່ງໂດຍກົດແລະຖືປຸ່ມພະລັງງານຫຼືປຸ່ມດ້ານຂ້າງຈົນກ່ວາສັນຍາລັກຂອງ Apple ຈະປາກົດຢູ່ຫນ້າຈໍ.
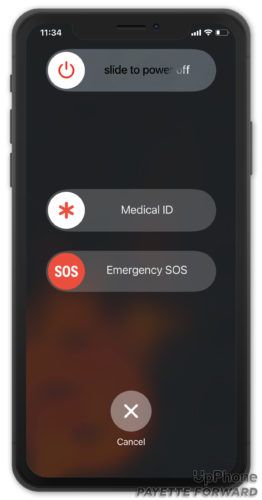
Wi-Fi ທຽບກັບ Cellular Data
ທ່ານສາມາດເຊື່ອມຕໍ່ iPhone ຂອງທ່ານກັບອິນເຕີເນັດໂດຍໃຊ້ Wi-Fi ຫຼືຂໍ້ມູນໂທລະສັບມືຖື. ທຳ ອິດ, ພວກເຮົາຈະສະແດງວິທີການວິນິດໄສແລະແກ້ໄຂບັນຫາ Wi-Fi, ຫຼັງຈາກນັ້ນພວກເຮົາຈະເຮັດເຊັ່ນດຽວກັນ ສຳ ລັບບັນຫາຂໍ້ມູນໂທລະສັບມືຖື.
ການແກ້ໄຂບັນຫາກ່ຽວກັບ Wi-Fi
ປິດ Wi-Fi ຂອງທ່ານແລ້ວເປີດ ໃໝ່
ສິ່ງ ທຳ ອິດທີ່ຕ້ອງເຮັດເມື່ອ iPhone ຂອງທ່ານບໍ່ເຊື່ອມຕໍ່ອິນເຕີເນັດແມ່ນການປິດ Wi-Fi ແລະກັບຄືນສູ່ໄວ. ນີ້ເຮັດໃຫ້ iPhone ຂອງທ່ານມີໂອກາດອັນດັບສອງໃນການເຊື່ອມຕໍ່ເຄືອຂ່າຍ Wi-Fi ຂອງທ່ານ, ເຊິ່ງສາມາດແກ້ໄຂບັນຫາຊອບແວເລັກນ້ອຍ.
ເປີດ ການຕັ້ງຄ່າ ແລະແຕະ Wi-Fi . ຫຼັງຈາກນັ້ນ, ແຕະທີ່ ປ່ຽນຖັດຈາກ Wi-Fi ຢູ່ເທິງສຸດຂອງລາຍການ. ລໍຖ້າສອງສາມວິນາທີ, ຫຼັງຈາກນັ້ນປິດໃຊ້ Wi-Fi ອີກຄັ້ງ.
ແມ່ນ iphone xr ກັນນໍ້າ
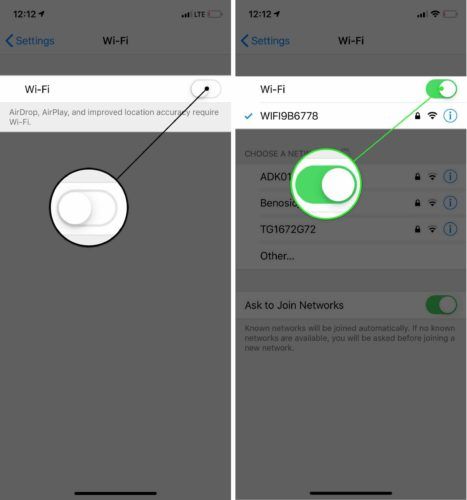
ລືມເຄືອຂ່າຍ Wi-Fi ໃນ iPhone ຂອງທ່ານ
ບາງຄັ້ງການລືມເຄືອຂ່າຍ Wi-Fi ຂອງທ່ານໃນ iPhone ຂອງທ່ານແລະຕັ້ງມັນ ໃໝ່ ຄື ໃໝ່ ສາມາດແກ້ໄຂບັນຫາການເຊື່ອມຕໍ່. ເມື່ອທ່ານເຊື່ອມຕໍ່ iPhone ຂອງທ່ານກັບເຄືອຂ່າຍ Wi-Fi ເປັນຄັ້ງ ທຳ ອິດ, ມັນຈະບັນທຶກຂໍ້ມູນກ່ຽວກັບເຄືອຂ່າຍນັ້ນ ແລະວິທີເຊື່ອມຕໍ່ກັບມັນ . ຖ້າສ່ວນ ໜຶ່ງ ຂອງຂະບວນການເຊື່ອມຕໍ່ນັ້ນປ່ຽນໄປ, ມັນອາດຈະແມ່ນເຫດຜົນທີ່ iPhone ຂອງທ່ານບໍ່ເຊື່ອມຕໍ່ອິນເຕີເນັດ, ຫຼືເຫດຜົນທີ່ iPhone ຂອງທ່ານເວົ້າວ່າບໍ່ມີການເຊື່ອມຕໍ່ອິນເຕີເນັດ.
ໃຫ້ແນ່ໃຈວ່າທ່ານຂຽນລະຫັດຜ່ານ Wi-Fi ຂອງທ່ານກ່ອນທີ່ທ່ານຈະເຮັດ ສຳ ເລັດຂັ້ນຕອນນີ້! ທ່ານຈະຕ້ອງໃຫ້ເຊົ່າ ໃໝ່ ເມື່ອທ່ານເຊື່ອມຕໍ່ກັບເຄືອຂ່າຍ.
ເປີດການຕັ້ງຄ່າແລະແຕະ Wi-Fi. ແຕະປຸ່ມຂໍ້ມູນທີ່ຢູ່ຖັດຈາກເຄືອຂ່າຍ Wi-Fi ຂອງທ່ານ, ຈາກນັ້ນແຕະ ລືມເຄືອຂ່າຍນີ້ .
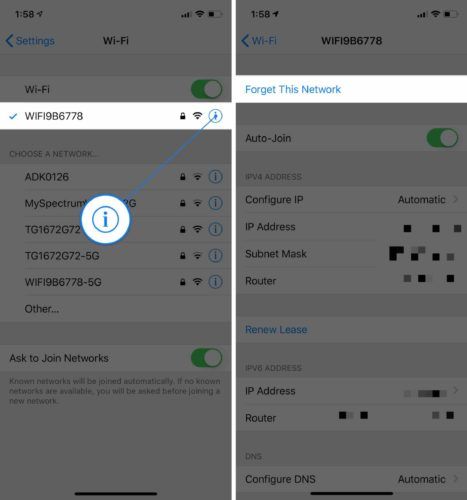
ຕໍ່ໄປ, ກັບໄປຫາ ການຕັ້ງຄ່າ -> Wi-Fi ແລະແຕະໃສ່ເຄືອຂ່າຍ Wi-Fi ຂອງທ່ານເພື່ອເຊື່ອມຕໍ່ກັບມັນ.
Restart Router ຂອງທ່ານ
ບາງຄັ້ງອິນເຕີເນັດບໍ່ໄດ້ເຮັດວຽກຍ້ອນບັນຫາກັບ router ຂອງທ່ານ, ບໍ່ແມ່ນ iPhone ຂອງທ່ານ. ທ່ານອາດຈະຕ້ອງເລີ່ມຕົ້ນ router ຂອງທ່ານຄືນ.
ກ່ອນອື່ນ ໝົດ, ຖອດ router ຂອງທ່ານອອກຈາກຝາ. ລໍຖ້າສອງສາມວິນາທີແລະສຽບມັນຄືນ. router ຂອງທ່ານຈະບູດແລະເລີ່ມເຊື່ອມຕໍ່ ໃໝ່. ກຽມພ້ອມ, ນີ້ອາດຈະໃຊ້ເວລາບາງ!
ການແກ້ໄຂບັນຫາຂໍ້ມູນ Cellular
ປິດ Cellular Off ແລະ Back On
ການປິດແລະປິດຂໍ້ມູນ Cellular ບາງຄັ້ງສາມາດແກ້ໄຂບັນຫາການເຊື່ອມຕໍ່ເລັກນ້ອຍ. ເປີດ ການຕັ້ງຄ່າ ແລະແຕະ ເຊນ . ຈາກນັ້ນ, ໃຫ້ປິດປຸ່ມປິດຢູ່ທາງຂ້າງ ຂໍ້ມູນ Cellular . ລໍຖ້າສອງສາມວິນາທີ, ຫຼັງຈາກນັ້ນເປີດມັນອີກຄັ້ງ.
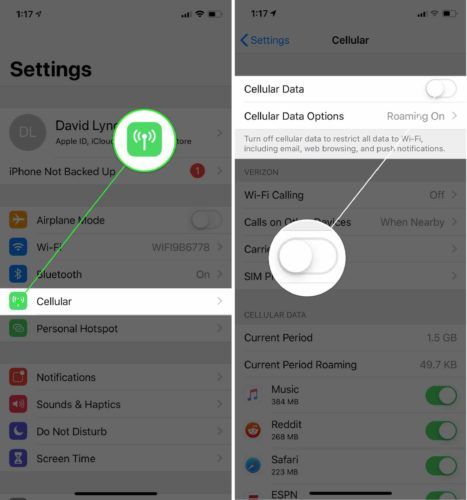
Eject ແລະ Reinsert SIM card ຂອງທ່ານ
ເຖິງ ຊິມກາດ ແມ່ນສິ່ງທີ່ເຊື່ອມຕໍ່ iPhone ຂອງທ່ານກັບເຄືອຂ່າຍໄຮ້ສາຍຂອງຜູ້ໃຫ້ບໍລິການຂອງທ່ານ. ບາງຄັ້ງການລົບລ້າງຊິມກາດແລະການສົ່ງຄືນມັນສາມາດແກ້ໄຂບັນຫາການເຊື່ອມຕໍ່.
ຊິມກາດ iPhone ຂອງທ່ານຕັ້ງຢູ່ຖາດຢູ່ຂ້າງຂອງ iPhone ຂອງທ່ານ. ກວດສອບການອອກຂອງພວກເຮົາ ແນະ ນຳ ກ່ຽວກັບການ ນຳ ອອກຊິມກາດ ຖ້າທ່ານຕ້ອງການຄວາມຊ່ວຍເຫຼືອ! ຫຼັງຈາກການໃສ່ຊິມກາດຂອງທ່ານຄືນ ໃໝ່, ລອງເຊື່ອມຕໍ່ກັບອິນເຕີເນັດ.
ຂັ້ນຕອນສຸດທ້າຍ
ຖ້າ iPhone ຂອງທ່ານຍັງບໍ່ເຊື່ອມຕໍ່ອິນເຕີເນັດຫຼັງຈາກປະຕິບັດຕາມຂັ້ນຕອນຂ້າງເທິງ, ທ່ານອາດຈະຕ້ອງໄດ້ຕັ້ງຄ່າ iPhone ຂອງທ່ານຄືນ ໃໝ່. ກ່ອນທີ່ທ່ານຈະເຮັດ, ໃຫ້ໄປຫາ ການຕັ້ງຄ່າ -> ທົ່ວໄປ -> Software Update ແລະໃຫ້ແນ່ໃຈວ່າ iPhone ຂອງທ່ານ ກຳ ລັງໃຊ້ iOS ເວີຊັນລ້າສຸດ. ແຕະ ດາວໂຫລດແລະຕິດຕັ້ງ ຖ້າມີການປັບປຸງຊອບແວ.
Apple ປ່ອຍອັບເກຼດ iOS ອອກເປັນປະ ຈຳ ເພື່ອແກ້ໄຂຂໍ້ບົກພ່ອງແລະບັນຫານ້ອຍໆ, ໜຶ່ງ ໃນນັ້ນສາມາດປ້ອງກັນ iPhone ຂອງທ່ານຈາກການເຊື່ອມຕໍ່ອິນເຕີເນັດ.
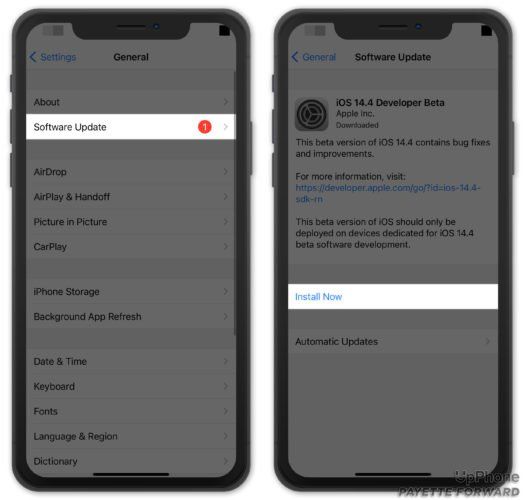
ຕັ້ງຄ່າເຄືອຂ່າຍຄືນ ໃໝ່
ເມື່ອທ່ານຕັ້ງຄ່າການຕັ້ງຄ່າເຄືອຂ່າຍຄືນ ໃໝ່, ການຕັ້ງຄ່າ Wi-Fi, Bluetooth, Cellular ແລະ VPN ທັງ ໝົດ ຖືກຕັ້ງຄ່າໄວ້ໃນຄ່າຂອງໂຮງງານ. ທ່ານຈະຕ້ອງເຊື່ອມຕໍ່ອຸປະກອນບູທູດຂອງທ່ານຄືນ ໃໝ່ ແລະເຂົ້າລະຫັດຜ່ານ Wi-Fi ຂອງທ່ານຫຼັງຈາກ ສຳ ເລັດຂັ້ນຕອນນີ້.
ເປີດການຕັ້ງຄ່າແລະແຕະ ໂດຍທົ່ວໄປ -> ຕັ້ງຄ່າ -> ຕັ້ງຄ່າການຕັ້ງຄ່າເຄືອຂ່າຍຄືນ ໃໝ່ . ຈາກນັ້ນ, ແຕະ ຕັ້ງຄ່າເຄືອຂ່າຍຄືນ ໃໝ່ ໃນເວລາທີ່ການຢັ້ງຢືນບໍ່ເຖິງປະກົດວ່າ. iPhone ຂອງທ່ານຈະຖືກປິດ, ດຳ ເນີນການຕັ້ງຄ່າ ໃໝ່, ຈາກນັ້ນເປີດ ໃໝ່.
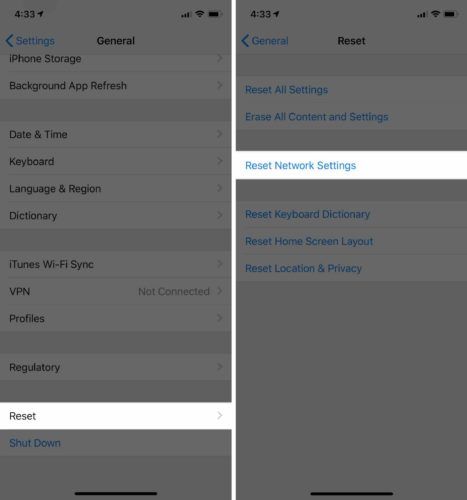
ໃສ່ iPhone ຂອງທ່ານໃສ່ DFU Mode
ການຟື້ນຟູ DFU (ອຸປະກອນ Firmware Update) ແມ່ນການຟື້ນຟູທີ່ລຶກທີ່ສຸດທີ່ທ່ານສາມາດເຮັດໄດ້ໃນ iPhone ຂອງທ່ານ. ກ່ອນທີ່ທ່ານຈະວາງ iPhone ຂອງທ່ານໃນແບບ DFU, ທ່ານຕ້ອງການ ສຳ ຮອງມັນ ເພື່ອຫຼີກລ້ຽງການສູນເສຍຂໍ້ມູນຂອງທ່ານທັງ ໝົດ ເຊັ່ນ: ລາຍຊື່ຜູ້ຕິດຕໍ່ແລະຮູບພາບຂອງທ່ານ. ເມື່ອທ່ານພ້ອມແລ້ວ, ກວດເບິ່ງບົດຄວາມຂອງພວກເຮົາເພື່ອຮຽນຮູ້ ວິທີການ DFU ຟື້ນຟູ iPhone ຂອງທ່ານ .
ຕົວເລືອກການສ້ອມແປງແລະສະ ໜັບ ສະ ໜູນ
ຖ້າບໍ່ມີຂັ້ນຕອນການແກ້ໄຂບັນຫາຊອບແວຂອງພວກເຮົາແກ້ໄຂບັນຫາ, ມັນແມ່ນເວລາທີ່ຈະຕິດຕໍ່ກັບຕົວແທນສະ ໜັບ ສະ ໜູນ ລູກຄ້າທີ່ Apple, ຜູ້ໃຫ້ບໍລິການໄຮ້ສາຍຫລືຜູ້ຜະລິດ router ຂອງທ່ານ.
ສຽງດັງໃນຫູມີຄວາມspiritualາຍທາງວິນຍານ
ຕິດຕໍ່ Apple
ພວກເຮົາແນະ ນຳ ເຂົ້າເຖິງການສະ ໜັບ ສະ ໜູນ ຂອງ Apple ກ່ອນທີ່ຈະເບິ່ງວ່າພວກເຂົາສາມາດຊ່ວຍທ່ານແກ້ໄຂ iPhone ຂອງທ່ານໄດ້ຫລືບໍ່. Apple ໃຫ້ການສະ ໜັບ ສະ ໜູນ ຜ່ານທາງອິນເຕີເນັດ, ຜ່ານໂທລະສັບ, ແລະຕໍ່ ໜ້າ ຕົວທ່ານເອງ. ຖ້າທ່ານວາງແຜນທີ່ຈະເຂົ້າຮ້ານ Apple Store ໃນທ້ອງຖິ່ນຂອງທ່ານ, ຕັ້ງການນັດ ໝາຍ ເພື່ອໃຫ້ແນ່ໃຈວ່າ Apple Tech ສາມາດໃຊ້ໄດ້ທັນທີທີ່ທ່ານມາຮອດ.
ຖ້າ iPhone ຂອງທ່ານມີບັນຫາກ່ຽວກັບຮາດແວ, ມັນອາດຈະເປັນມູນຄ່າທີ່ຈະລົງທືນໃນໂທລະສັບ ໃໝ່ ແທນທີ່ຈະຈ່າຍເງິນເພື່ອໃຫ້ໂທລະສັບເກົ່າຂອງທ່ານຖືກແກ້ໄຂ. ກວດສອບການອອກໄດ້ ເຄື່ອງມືປຽບທຽບໂທລະສັບ UpPhone ເພື່ອຊອກຫາລາຄາທີ່ດີທີ່ສຸດໃນໂທລະສັບ ໃໝ່ ຈາກ Apple, Samsung, Google ແລະອື່ນໆ.
ຕິດຕໍ່ຜູ້ໃຫ້ບໍລິການໄຮ້ສາຍຂອງທ່ານ
ຕິດຕໍ່ຜູ້ໃຫ້ບໍລິການໄຮ້ສາຍຂອງທ່ານຖ້າທ່ານມີປັນຫາໃນການໃຊ້ຂໍ້ມູນໂທລະສັບມືຖື, ຫຼືຖ້າທ່ານຄິດວ່າມັນອາດຈະມີປັນຫາກັບແຜນການໂທລະສັບມືຖືຂອງທ່ານ. ທ່ານສາມາດຊອກຫາເບີໂທລະສັບສະ ໜັບ ສະ ໜູນ ລູກຄ້າຂອງຜູ້ໃຫ້ບໍລິການໄຮ້ສາຍຂອງທ່ານໄດ້ໂດຍ Googling ຊື່ແລະ“ ການສະ ໜັບ ສະ ໜູນ ລູກຄ້າ.”
ຖ້າທ່ານພໍໃຈກັບບັນຫາຂໍ້ມູນໂທລະສັບມືຖື, ມັນອາດຈະຮອດເວລາທີ່ຈະປ່ຽນຜູ້ໃຫ້ບໍລິການ. ກວດເບິ່ງ UpPhone's ເຄື່ອງມືປຽບທຽບແຜນໂທລະສັບມືຖື ເພື່ອຊອກຫາແຜນການທີ່ດີກວ່າ!
ຕິດຕໍ່ຜູ້ຜະລິດ Router ຂອງທ່ານ
ຖ້າທ່ານບໍ່ສາມາດເຊື່ອມຕໍ່ກັບ Wi-Fi ໃນອຸປະກອນໃດ ໜຶ່ງ, ຕິດຕໍ່ຜູ້ຜະລິດຂອງ router ຂອງທ່ານ. ມັນອາດຈະມີປັນຫາກັບ router ຕົວມັນເອງ. ກວດເບິ່ງບົດຂຽນອື່ນໆຂອງພວກເຮົາ ສຳ ລັບຂໍ້ມູນເພີ່ມເຕີມ ຄຳ ແນະ ນຳ ແກ້ໄຂບັນຫາເລົາເຕີຂັ້ນສູງ , ຫຼື Google ຊື່ຂອງຜູ້ຜະລິດ router ຂອງທ່ານແລະ 'ການສະ ໜັບ ສະ ໜູນ ລູກຄ້າ' ເພື່ອຊອກຫາເບີໂທລະສັບທີ່ ເໝາະ ສົມ.
ເຊື່ອມຕໍ່ກັບອິນເຕີເນັດ!
ທ່ານໄດ້ແກ້ໄຂປັນຫາແລ້ວແລະ iPhone ຂອງທ່ານ ກຳ ລັງເຊື່ອມຕໍ່ອິນເຕີເນັດອີກຄັ້ງ. ໃຫ້ແນ່ໃຈວ່າຈະແບ່ງປັນບົດຄວາມນີ້ໃນສື່ສັງຄົມເພື່ອສອນເພື່ອນ, ຄອບຄົວແລະຜູ້ຕິດຕາມຂອງທ່ານວ່າຈະເຮັດແນວໃດເມື່ອ iPhone ຂອງພວກເຂົາບໍ່ເຊື່ອມຕໍ່ອິນເຕີເນັດ. ຖ້າທ່ານມີ ຄຳ ຖາມອື່ນໆກ່ຽວກັບແຜນໂທລະສັບ iPhone ຫລືໂທລະສັບມືຖືຂອງທ່ານ, ໃຫ້ຂຽນ ຄຳ ເຫັນຂ້າງລຸ່ມນີ້!