Apple ພຽງແຕ່ປ່ອຍອອກມາໃຫ້ມີການອັບເດດຊອຟແວ iPhone ລຸ້ນ ໃໝ່ ແລະທ່ານມີຄວາມກະຕືລືລົ້ນທີ່ຈະພະຍາຍາມທຸກໆຄຸນລັກສະນະ ໃໝ່ ທີ່ມັນລວມຢູ່. ເຈົ້າໄປອັບເດດ iPhone ຂອງເຈົ້າໃຫ້ກັບເວີຊັນລ້າສຸດຂອງ iOS ແລະ BAM! iPhone ຂອງທ່ານຈະບໍ່ອັບເດດ . ບໍ່ວ່າທ່ານຈະພະຍາຍາມຫຼາຍເທົ່າໃດ, ຂໍ້ຄວາມຜິດພາດຍັງສືບຕໍ່ກ້າວໄປ ໜ້າ ຫຼືຂະບວນການກໍ່ຍັງຢຸດຢູ່, ແລະມັນ ກຳ ລັງຮ້າຍແຮງຢູ່. ຢ່າກັງວົນ: ໃນບົດຄວາມນີ້, ຂ້ອຍຈະສະແດງໃຫ້ເຈົ້າເຫັນ ວິທີແກ້ໄຂ iPhone ທີ່ບໍ່ອັບເດດ .
ຄວາມspiritualາຍທາງວິນຍານຂອງການເຫັນ raccoon
iPhone ຂອງຂ້ອຍຈະບໍ່ປັບປຸງ: ກັບຄືນສູ່ພື້ນຖານ
ນີ້ອາດເບິ່ງຄືວ່າເຫັນໄດ້ຊັດເຈນ, ແຕ່ວ່າເລື້ອຍໆເມື່ອການເປີດໃຊ້ iPhone ຂອງທ່ານ ໃໝ່ ສາມາດແກ້ໄຂບັນຫາການອັບເດດ. ເພື່ອເຮັດສິ່ງນີ້, ກົດປຸ່ມພະລັງງານຂອງ iPhone ຂອງທ່ານຈົນກ່ວາປຸ່ມ 'ເລື່ອນໄປໃສ່ພະລັງງານ' ແຖບເລື່ອນຈະປາກົດຂຶ້ນ. ຖ້າ iPhone ຂອງທ່ານບໍ່ມີປຸ່ມ Home, ພ້ອມໆກັນກົດປຸ່ມແລະປຸ່ມປຸ່ມຂ້າງ.
ຮູດແຖບເລື່ອນຈາກຊ້າຍຫາຂວາດ້ວຍນິ້ວມືຂອງທ່ານ, ລໍຖ້າສອງສາມວິນາທີເພື່ອໃຫ້ iPhone ຂອງທ່ານປິດໃຊ້ງານ, ແລະເປີດມັນຄືນໂດຍທັນທີໂດຍກົດປຸ່ມເປີດປຸ່ມ.
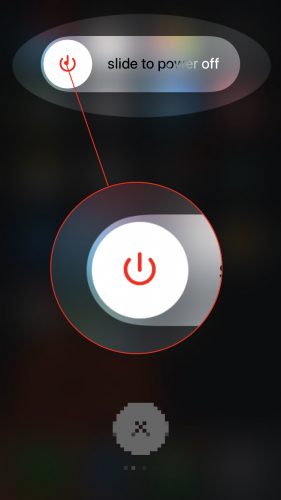
ໃຫ້ແນ່ໃຈວ່າທ່ານມີພື້ນທີ່ຫວ່າງທີ່ພຽງພໍ
ຕໍ່ໄປ, ກວດເບິ່ງວ່າ iPhone ຂອງທ່ານມີຫ້ອງພຽງພໍທີ່ຈະເກັບຮັກສາການປັບປຸງຫຼືບໍ່. ການອັບເດດ iOS ໂດຍທົ່ວໄປແມ່ນຕ້ອງການພື້ນທີ່ຫວ່າງ 750-800 ເມກະໄບກ່ອນທີ່ພວກມັນຈະສາມາດຕິດຕັ້ງໄດ້. (ມີ 1000 ເມກະໄບໃນ 1 ກິກະໄບ, ສະນັ້ນບໍ່ມີບ່ອນຫວ່າງຫຼາຍ.)
ເພື່ອກວດເບິ່ງວ່າມີພື້ນທີ່ພຽງພໍເທົ່າໃດ, ເຮັດດັ່ງຕໍ່ໄປນີ້:
- ເປີດ ການຕັ້ງຄ່າ ໃນ iPhone ຂອງທ່ານ.
- ແຕະທີ່ ທົ່ວໄປ .
- ເລື່ອນລົງແລະແຕະ ການເກັບຮັກສາ iPhone .
- ຢູ່ເທິງສຸດຂອງ ໜ້າ ຈໍ, ທ່ານຈະເຫັນວ່າມີບ່ອນຈັດເກັບຂໍ້ມູນຫຼາຍປານໃດໃນ iPhone ຂອງທ່ານ. ຖ້າທ່ານມີຫຼາຍກ່ວາ 1 GB (gigabyte), ທ່ານກໍ່ມີບ່ອນເກັບມ້ຽນທີ່ພຽງພໍເພື່ອອັບເດດ iPhone ຂອງທ່ານ.
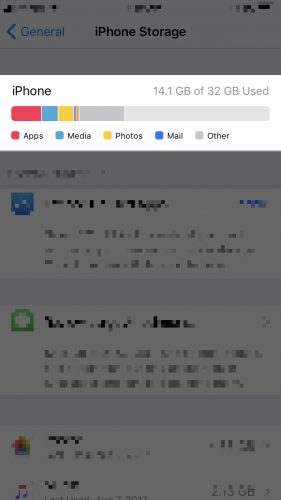
ຖ້າ iTunes ບໍ່ເຮັດວຽກ, ລອງໃຊ້ App Settings (ແລະຮອງເບິ່ງ)
ມີສອງວິທີໃນການອັບເດດອຸປະກອນ iOS ຄື: ໃຊ້ iTunes ຫລືພາຍໃນແອັບຕັ້ງຄ່າ. ຖ້າທ່ານພົບວ່າທ່ານ ກຳ ລັງມີຂໍ້ຜິດພາດໃນເວລາທີ່ໃຊ້ iTunes ເພື່ອອັບເດດ iPhone ຂອງທ່ານ, ໃຫ້ການຕັ້ງຄ່າ app ຕັ້ງຄ່າ. ຖ້າແອັບ Settings ຕັ້ງຄ່າບໍ່ເຮັດວຽກ, ລອງໃຊ້ iTunes. ຂ້ອຍຈະສະແດງໃຫ້ເຈົ້າຮູ້ວິທີເຮັດທັງສອງຢ່າງ. ຂ້າພະເຈົ້າຂໍແນະ ນຳ ໃຫ້ ສຳ ຮອງ iPhone ຂອງທ່ານໃສ່ iTunes ຫລື iCloud ກ່ອນທີ່ຈະເລີ່ມຂັ້ນຕອນການອັບເດດ.
ການປັບປຸງ iPhone ຂອງທ່ານໃນ iTunes
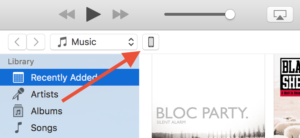
- ເປີດ iTunes ໃນຄອມພິວເຕີຂອງທ່ານແລະ ສຽບ iPhone ຂອງທ່ານ ໃຊ້ສາຍໄຟຟ້າຜ່າຂອງທ່ານ (ສາຍໄຟທີ່ທ່ານໃຊ້ເພື່ອສາກໄຟ iPhone ຂອງທ່ານ).
- ກົດປຸ່ມ iPhone ປຸ່ມເທິງສຸດຂອງ ໜ້າ ຕ່າງ iTunes.
- ກົດປຸ່ມ ປັບປຸງໃຫ້ທັນ ປຸ່ມຢູ່ເບື້ອງຂວາມືຂອງ ໜ້າ ຈໍ.
- ຢືນຢັນວ່າທ່ານຕ້ອງການປັບປຸງ iPhone ຂອງທ່ານໂດຍການແຕະ ດາວໂຫລດແລະອັບເດດ.
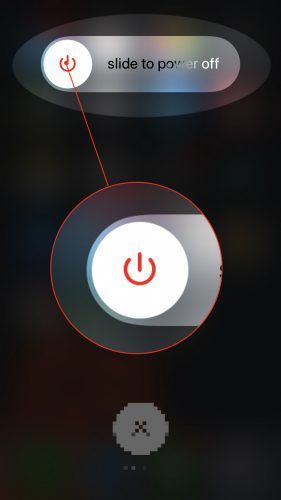
ການປັບປຸງ iPhone ຂອງທ່ານໃນ Finder
ຖ້າ Mac ຂອງທ່ານ ກຳ ລັງໃຊ້ macOS Catalina 10.15 ຫຼື ໃໝ່ ກວ່າ, ທ່ານຈະໃຊ້ Finder ແທນ iTunes ໃນເວລາອັບເດດ iPhone ຂອງທ່ານ.
- ເຊື່ອມຕໍ່ iPhone ຂອງທ່ານກັບ Mac ຂອງທ່ານໂດຍໃຊ້ສາຍໄຟຟ້າຜ່າ.
- ເປີດຊອກຫາ.
- ໃຫ້ຄລິກໃສ່ iPhone ຂອງທ່ານຢູ່ພາຍໃຕ້ ສະຖານທີ່ຕ່າງໆ .
- ກົດ ກວດເບິ່ງສໍາລັບການປັບປຸງ .
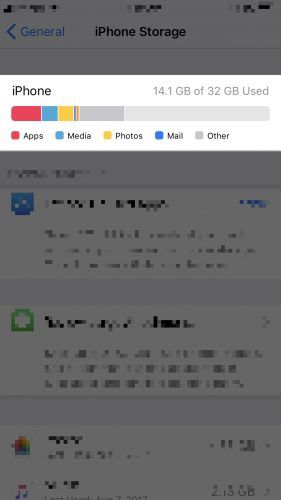
ການປັບປຸງ iPhone ຂອງທ່ານໃນການຕັ້ງຄ່າ
- ເປີດແອັບຕັ້ງຄ່າໃນ iPhone ຂອງທ່ານແລະແຕະ ທົ່ວໄປ .
- ແຕະ Software Update.
- ສຽບ iPhone ຂອງທ່ານແລະແຕະທີ່ ດາວໂຫລດແລະຕິດຕັ້ງ ປຸ່ມ.
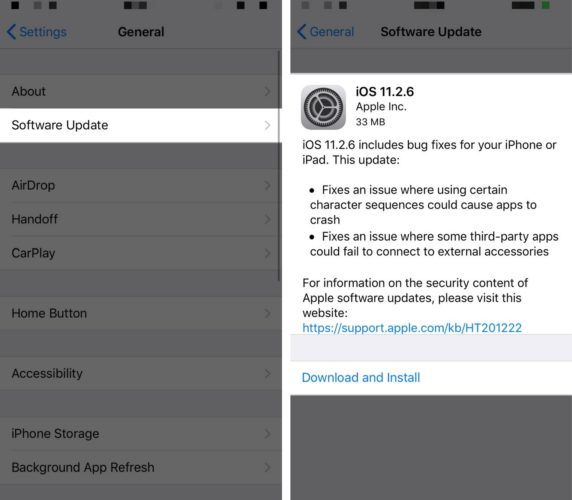
ບັນດາເຄື່ອງແມ່ຂ່າຍຂອງ Apple ມີການໂຫຼດເກີນບໍ?
ເມື່ອ Apple ປ່ອຍອັບເດດ iOS ໃໝ່, ປະຊາຊົນຫຼາຍລ້ານຄົນ ກຳ ລັງເຊື່ອມຕໍ່ iPhone ຂອງພວກເຂົາກັບເຄື່ອງແມ່ຂ່າຍຂອງ Apple ເພື່ອດາວໂຫລດແລະຕິດຕັ້ງມັນ. ດ້ວຍທຸກຄົນທີ່ເຊື່ອມຕໍ່ພ້ອມກັນ, ເຄື່ອງແມ່ຂ່າຍຂອງ Apple ອາດຈະດີ້ນລົນເພື່ອຮັກສາ, ເຊິ່ງອາດຈະເປັນເຫດຜົນທີ່ iPhone ຂອງທ່ານຈະບໍ່ອັບເດດ.
ພວກເຮົາໄດ້ເຫັນບັນຫານີ້ກັບການອັບເດດຄັ້ງໃຫຍ່ທີ່ສຸດຂອງ Apple: iOS 13. ຫລາຍພັນຄົນມີຄວາມຫຍຸ້ງຍາກໃນການຕິດຕັ້ງການອັບເດດແລະຂໍໃຫ້ພວກເຮົາຊ່ວຍເຫຼືອ!
ສະນັ້ນ, ຖ້າທ່ານ ກຳ ລັງພະຍາຍາມປະຕິບັດການອັບເດດທີ່ ສຳ ຄັນໃນ iPhone ຂອງທ່ານ, ຈົ່ງຈື່ໄວ້ວ່າຄົນອື່ນກໍ່ມີ ຈຳ ນວນຫຼາຍເຊັ່ນກັນ, ສະນັ້ນບາງຄັ້ງທ່ານກໍ່ຕ້ອງມີຄວາມອົດທົນ ໜ້ອຍ ໜຶ່ງ! ຢ້ຽມຢາມ ເວັບໄຊທ໌ຂອງ Apple ເພື່ອເບິ່ງວ່າເຄື່ອງແມ່ຂ່າຍຂອງພວກເຂົາເຮັດວຽກຢ່າງຖືກຕ້ອງຫລືບໍ່.
iPhone ຂອງຂ້ອຍ ຍັງ ຢ່າປັບປຸງ!
ຖ້າ iPhone ຂອງທ່ານຍັງບໍ່ທັນໄດ້ອັບເດດເທື່ອ, ມັນເຖິງເວລາທີ່ທ່ານຕ້ອງການຟື້ນຟູ iPhone ຂອງທ່ານໃນ iTunes. ຕ້ອງໃຫ້ແນ່ໃຈວ່າໂທລະສັບຂອງທ່ານ ສຳ ຮອງໄວ້ກ່ອນທີ່ທ່ານຈະຟື້ນຟູຂໍ້ມູນ, ເພາະວ່າທ່ານຈະ ກຳ ລັງລຶບລ້າງເນື້ອຫາແລະການຕັ້ງຄ່າທັງ ໝົດ ຈາກ iPhone ຂອງທ່ານ.
ການຟື້ນຟູ iPhone ຂອງທ່ານ
- ເປີດ iTunes ໃນຄອມພິວເຕີຂອງທ່ານແລະ ສຽບ iPhone ຂອງທ່ານ ໃຊ້ສາຍໄຟຟ້າຜ່າຂອງທ່ານ.
- ກົດປຸ່ມ iPhone ປຸ່ມເທິງສຸດຂອງ ໜ້າ ຕ່າງ iTunes.
- ກົດປຸ່ມ ຟື້ນຟູ ປຸ່ມດ້ານຂວາຂອງ ໜ້າ ຕ່າງ.
- ຢືນຢັນ ທ່ານຕ້ອງການທີ່ຈະຟື້ນຟູອຸປະກອນຂອງທ່ານຢູ່ໃນ ໜ້າ ຕ່າງ. iTunes ຈະດາວໂຫລດ iOS ລຸ້ນລ້າສຸດ, ລົບລ້າງທຸກຢ່າງຈາກ iPhone ຂອງທ່ານ, ແລະຕິດຕັ້ງ iOS ເວີຊັ່ນທີ່ຖືກປັບປຸງ ໃໝ່.
ຊ່ວຍກັນ! ການຟື້ນຟູບໍ່ໄດ້ເຮັດວຽກ!
ຖ້າທ່ານຍັງເຫັນຂໍ້ຜິດພາດໃນ iTunes, ປະຕິບັດຕາມ tutorial ຂອງພວກເຮົາກ່ຽວກັບວິທີການ DFU ຟື້ນຟູ iPhone ຂອງທ່ານ . ນີ້ແຕກຕ່າງຈາກການຟື້ນຟູແບບດັ້ງເດີມເພາະວ່າມັນເຊັດຊໍແວທັງ ໝົດ ແລະ ການຕັ້ງຄ່າຮາດແວຈາກໂທລະສັບຂອງທ່ານ. ມັນມັກຈະຖືກເບິ່ງວ່າເປັນບາດກ້າວສຸດທ້າຍຂອງການແກ້ໄຂໂປແກຼມໃນ iPhone ທີ່ຖືກຕິດຢູ່. ຖ້າການຟື້ນຟູ DFU ບໍ່ເຮັດວຽກ, ອາດຈະມີບັນຫາເລື່ອງຮາດແວກັບ iPhone ຂອງທ່ານ.
iphone 6 ຈະບໍ່ ສຳ ຮອງຂໍ້ມູນໃສ່ icloud
iPhone ຂອງທ່ານ: ອັບເດດແລ້ວ
ແລະຢູ່ທີ່ນັ້ນທ່ານກໍ່ມີມັນ: iPhone ຂອງທ່ານ ກຳ ລັງລົງທະບຽນອີກຄັ້ງ! ຂ້າພະເຈົ້າຫວັງວ່າບົດຂຽນນີ້ຈະຊ່ວຍທ່ານໄດ້. ໃຫ້ພວກເຮົາຮູ້ວ່າວິທີແກ້ໄຂໃດທີ່ເຮັດວຽກ ສຳ ລັບທ່ານໃນສ່ວນ ຄຳ ເຫັນຂ້າງລຸ່ມນີ້.