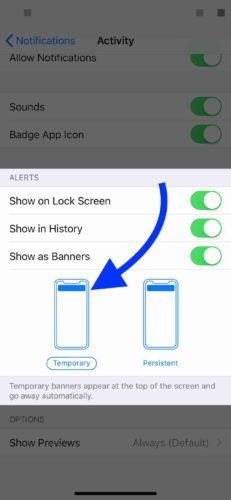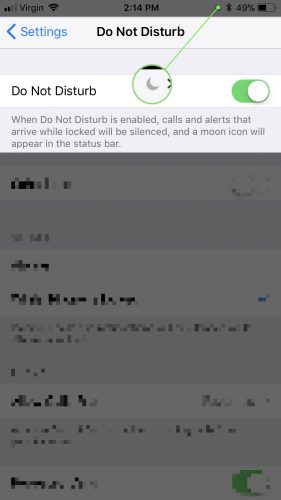ທ່ານຮັກສາການໄດ້ຮັບການແຈ້ງເຕືອນໃນ iPhone ຂອງທ່ານແລະທ່ານຕ້ອງການໃຫ້ມັນຢຸດ. ເມື່ອການແຈ້ງເຕືອນຖືກເປີດໃຊ້ ສຳ ລັບແອັບ,, ມັນມີສິດທີ່ຈະສົ່ງການແຈ້ງເຕືອນໃຫ້ທ່ານຕະຫຼອດມື້, ເຖິງແມ່ນວ່າທ່ານບໍ່ຕ້ອງການທີ່ຈະໄດ້ຮັບມັນ. ໃນບົດຂຽນນີ້, ຂ້ອຍ ສະແດງວິທີການປິດການແຈ້ງເຕືອນໃນ iPhone ຂອງທ່ານ !
ການແຈ້ງເຕືອນ iPhone ມີຫຍັງແດ່?
ການແຈ້ງເຕືອນແມ່ນການແຈ້ງເຕືອນທີ່ທ່ານໄດ້ຮັບໃນ iPhone ຂອງທ່ານຈາກແອັບ specific ສະເພາະ. ນີ້ປະກອບມີສິ່ງຕ່າງໆເຊັ່ນ: ຂໍ້ຄວາມ ໃໝ່ໆ ຫລື iMessages ໃນແອັບ app Messages, ການອັບເດດສົດໆຈາກທີມກິລາທີ່ທ່ານມັກຫລືທຸກຄັ້ງທີ່ມີຄົນມັກຮູບຂອງທ່ານໃນ Instagram.
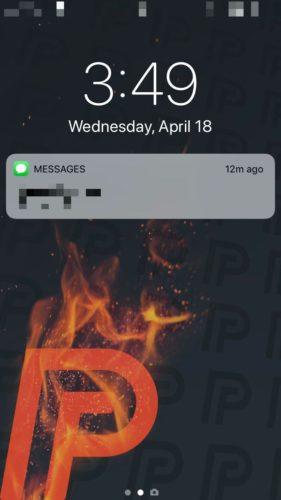
ການແຈ້ງເຕືອນປະກົດຢູ່ໃສ?
ການແຈ້ງເຕືອນສາມາດປາກົດໃນ ໜ້າ ຈໍ Lock ຂອງ iPhone ຂອງທ່ານ, ປະຫວັດສາດຫລືໃນປ້າຍໂຄສະນາ (ຢູ່ດ້ານເທິງຂອງ ໜ້າ ຈໍ) ເມື່ອ iPhone ຂອງທ່ານຖືກປົດລັອກ. ທ່ານສາມາດຕັ້ງປ້າຍແຈ້ງເຕືອນປ້າຍໂຄສະນາໃຫ້ປາກົດເປັນການຊົ່ວຄາວ (ພວກມັນຈະຫາຍໄປຫຼັງຈາກສອງສາມວິນາທີ) ຫຼືຢ່າງຕໍ່ເນື່ອງ (ພວກມັນຈະບໍ່ຫາຍໄປ). ສະນັ້ນຖ້າທ່ານສັງເກດເຫັນວ່າການແຈ້ງເຕືອນຈະບໍ່ຫາຍໄປ, ທ່ານອາດຈະມີ ທົນນານ ເປີດ.
ວິທີການຕັ້ງປ້າຍໂຄສະນາແຈ້ງເຕືອນເປັນການຊົ່ວຄາວ
ເພື່ອຕັ້ງການແຈ້ງເຕືອນປ້າຍໂຄສະນາໃຫ້ປາກົດເປັນການຊົ່ວຄາວ, ໄປທີ່ ການຕັ້ງຄ່າ -> ການແຈ້ງເຕືອນ ແລະແຕະໃສ່ແອັບທີ່ ກຳ ລັງສົ່ງການແຈ້ງເຕືອນປ້າຍໂຄສະນາທີ່ຍັງຄົງຄ້າງໃຫ້ທ່ານຢູ່. ພາຍໃຕ້ ສະແດງເປັນປ້າຍໂຄສະນາ , ແຕະ iPhone ຢູ່ເບື້ອງຊ້າຍດ້ານເທິງ ຊົ່ວຄາວ . ທ່ານຈະຮູ້ວ່າຊົ່ວຄາວຖືກເລືອກໄວ້ໃນເວລາທີ່ມັນຖືກລ້ອມຮອບດ້ວຍຮູບໄຂ່.
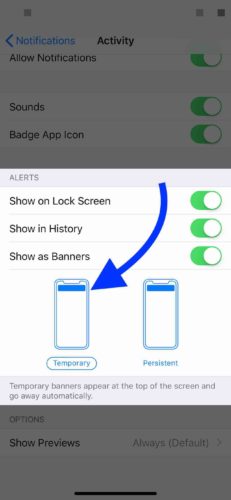
ວິທີການປິດການແຈ້ງເຕືອນໃນ iPhone
ເພື່ອປິດການແຈ້ງເຕືອນໃນ iPhone ຂອງທ່ານ, ໃຫ້ໄປທີ່ ການຕັ້ງຄ່າ -> ການແຈ້ງເຕືອນ - ທ່ານຈະເຫັນລາຍຊື່ຂອງແອັບ your ຂອງທ່ານທີ່ສາມາດສົ່ງການແຈ້ງເຕືອນໃຫ້ທ່ານ. ເພື່ອປິດການແຈ້ງເຕືອນ ສຳ ລັບແອັບ,, ແຕະໃສ່ມັນແລະປິດການເປີດປິດຢູ່ຂ້າງ ແຈ້ງການອະນຸຍາດ . ທ່ານຈະຮູ້ວ່າສະຫຼັບປິດເມື່ອມັນມີສີຂີ້ເຖົ່າແລະຕັ້ງຢູ່ເບື້ອງຊ້າຍ.
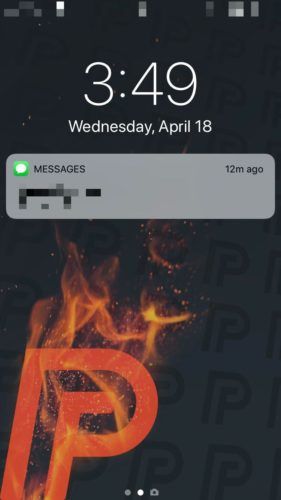
ຂ້ອຍຕ້ອງການປິດການແຈ້ງເຕືອນຂອງ Instagram!
ໜຶ່ງ ໃນ ຄຳ ຮ້ອງທຸກທີ່ພວກເຮົາໄດ້ຍິນຫຼາຍທີ່ສຸດແມ່ນປະຊາຊົນບໍ່ສາມາດປິດການແຈ້ງເຕືອນຈາກ Instagram. ມັນແມ່ນຄວາມຈິງ - ທ່ານບໍ່ສາມາດປິດການແຈ້ງເຕືອນຂອງ Instagram ຈາກການຕັ້ງຄ່າໄດ້. ເຖິງຢ່າງໃດກໍ່ຕາມ, ທ່ານສາມາດປິດການແຈ້ງເຕືອນຂອງ Instagram ໃນ app Instagram ເອງ! ເບິ່ງວິດີໂອ YouTube ຂອງພວກເຮົາເພື່ອຮຽນຮູ້ວິທີ:
ວິທີການປິດການແຈ້ງເຕືອນຊົ່ວຄາວ
ມັນຍັງມີວິທີທາງທີ່ທ່ານສາມາດປິດການແຈ້ງເຕືອນຊົ່ວຄາວ. ບາງທີເຈົ້າອາດຈະຢູ່ໃນຫ້ອງຮຽນຫລືການປະຊຸມທີ່ ສຳ ຄັນແລະເຈົ້າກໍ່ບໍ່ຢາກໃຫ້ iPhone ຂອງເຈົ້າເປັນສິ່ງລົບກວນ. ແທນທີ່ຈະປິດການແຈ້ງເຕືອນແລະເປີດ ໃໝ່, ທ່ານສາມາດໃຊ້ Do Not ລົບກວນ.
ຢ່າລົບກວນການແຈ້ງເຕືອນແລະການໂທຢູ່ໃນຂະນະທີ່ iPhone ຂອງທ່ານຖືກລັອກ. ມີສອງທາງໃນການເປີດໃຊ້ Do Not Disturb:
- ສູນຄວບຄຸມ : ເປີດສູນຄວບຄຸມໂດຍການເລື່ອນລົງຈາກລຸ່ມລຸ່ມຂອງ ໜ້າ ຈໍ (iPhone 8 ແລະກ່ອນ ໜ້າ ນີ້) ຫຼືໂດຍເລື່ອນລົງຈາກມຸມຂວາເທິງຂອງ ໜ້າ ຈໍ (iPhone X). ຈາກນັ້ນ, ແຕະໄອຄອນດວງຈັນ.
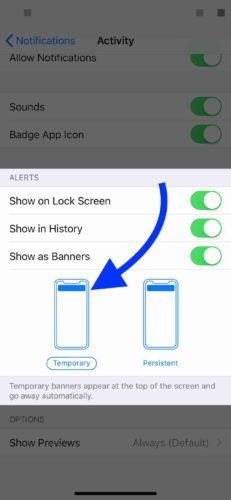
- ການຕັ້ງຄ່າ : ເປີດການຕັ້ງຄ່າແລະແຕະທີ່ບໍ່ລົບກວນ. ຈາກນັ້ນ, ເປີດໃຊ້ເຄື່ອງປິດຂ້າງຖັດຈາກ Do Not Disturb.
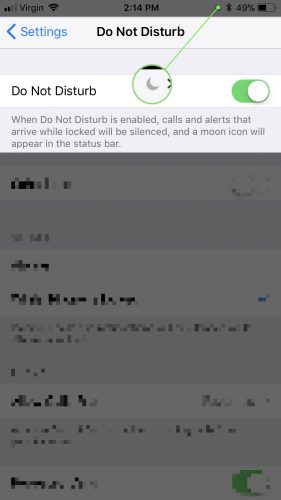
ຂ້ອຍຄວນປິດການແຈ້ງເຕືອນບໍ່?
ດັ່ງທີ່ຂ້າພະເຈົ້າໄດ້ກ່າວມາກ່ອນ ໜ້າ ນີ້, ທ່ານອາດຈະບໍ່ຢາກປິດການແຈ້ງເຕືອນ ສຳ ລັບທຸກໆແອັບ app. ເຖິງຢ່າງໃດກໍ່ຕາມ, ການປິດການແຈ້ງເຕືອນ ສຳ ລັບແອັບ when ເມື່ອທ່ານບໍ່ຕ້ອງການມັນແມ່ນວິທີທີ່ດີທີ່ຈະຊ່ວຍປະຢັດແບັດເຕີຣີ. ມັນມີຄວາມ ສຳ ຄັນຫຼາຍທີ່ພວກເຮົາໄດ້ເຮັດຂັ້ນຕອນທີຫ້າໃນບົດຂຽນຂອງພວກເຮົາກ່ຽວກັບວິທີການທີ່ຈະເຮັດ ເພີ່ມຊີວິດຫມໍ້ໄຟ iPhone !
ແຈ້ງການ Push Mail
ບາງທີການແຈ້ງເຕືອນທົ່ວໄປທີ່ຜູ້ຄົນໄດ້ຮັບໃນ iPhone ຂອງພວກເຂົາແມ່ນ Push mail. ຖ້າອີເມວຖືກ ກຳ ນົດໃຫ້ Push, ທ່ານຈະໄດ້ຮັບການແຈ້ງເຕືອນເມື່ອທ່ານອີເມວເຂົ້າມາໃນກ່ອງຈົດ ໝາຍ ຂອງທ່ານ. ເຖິງຢ່າງໃດກໍ່ຕາມ, ເຊັ່ນດຽວກັບການແຈ້ງເຕືອນ, ການຊຸກຍູ້ຈົດ ໝາຍ ສາມາດເປັນການລະບາຍທີ່ ສຳ ຄັນໃນແບັດເຕີຣີຂອງ iPhone ຂອງທ່ານ.
iphone ຂອງຂ້ອຍຈະບໍ່ຟື້ນຟູ
ເພື່ອປິດ mail push, ໄປທີ່ ການຕັ້ງຄ່າ -> ບັນຊີ & ລະຫັດຜ່ານ -> ດຶງຂໍ້ມູນ ໃໝ່ . ກ່ອນອື່ນ ໝົດ, ໃຫ້ປິດການປິດປຸ່ມຢູ່ເທິງສຸດຂອງ ໜ້າ ຈໍຢູ່ທາງຂ້າງ Push.
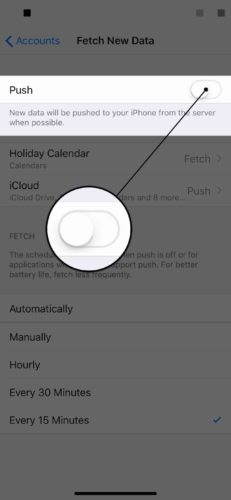
ຫຼັງຈາກນັ້ນ, ພາຍໃຕ້ Fetch, ເລືອກເວລາ ຈຳ ນວນ ໜຶ່ງ. ຂ້ອຍຂໍແນະ ນຳ ທຸກໆ 15 ຫຼື 30 ນາທີ, ດັ່ງນັ້ນເຈົ້າຈະໄດ້ຮັບອີເມວເກືອບທັນທີທີ່ພວກເຂົາມາຮອດແລະເຈົ້າຈະປະຫຍັດແບດເຕີຣີບາງຢ່າງ. ຍິ່ງໄປກວ່ານັ້ນ, ຖ້າທ່ານຄາດຫວັງວ່າຈະມີອີເມວ ສຳ ຄັນ, ທ່ານພຽງແຕ່ສາມາດເປີດແອັບອີເມວໄດ້ສະ ເໝີ! ອີເມວ ໃໝ່ ຈະສະແດງຢູ່ບ່ອນນັ້ນຕະຫຼອດເວລາເຖິງວ່າ Push ຖືກປິດແລ້ວກໍ່ຕາມ.
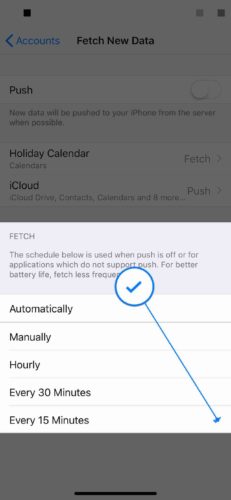
ທ່ານໄດ້ຮັບແຈ້ງການແລ້ວ
ດຽວນີ້ທ່ານຮູ້ຈັກປິດການແຈ້ງເຕືອນໃນ iPhone ຂອງທ່ານແລ້ວ! ຂ້າພະເຈົ້າຫວັງວ່າທ່ານຈະໄດ້ແບ່ງປັນບົດຄວາມນີ້ໃນສື່ສັງຄົມເພື່ອຊ່ວຍໃຫ້ ໝູ່ ເພື່ອນແລະຄອບຄົວຂອງທ່ານປິດການແຈ້ງເຕືອນ iPhone ຂອງພວກເຂົາເຊັ່ນກັນ. ຖ້າທ່ານມີ ຄຳ ຖາມອື່ນໆ, ໃຫ້ຂ້ອຍເຫັນ ຄຳ ເຫັນຂ້າງລຸ່ມນີ້!
ຂອບໃຈທີ່ອ່ານ,
David L.