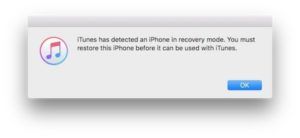DFU ຢືນຢູ່ ອັບເດດເຟີມແວຂອງອຸປະກອນ , ແລະມັນແມ່ນການຟື້ນຟູປະເພດເລິກທີ່ສຸດທີ່ທ່ານສາມາດເຮັດໃນ iPhone. genius lead Apple ໄດ້ສອນຂ້ອຍກ່ຽວກັບວິທີໃສ່ iPhone ເຂົ້າໃນໂຫມດ DFU, ແລະໃນຖານະເປັນເຕັກໂນໂລຢີຂອງ Apple, ຂ້ອຍໄດ້ເຮັດຫຼາຍຮ້ອຍຄັ້ງແລ້ວ.
ສິ່ງທີ່ຫນ້າປະຫລາດໃຈ, ຂ້ອຍບໍ່ເຄີຍເຫັນບົດຂຽນອື່ນອະທິບາຍວິທີການເຂົ້າຮູບແບບ DFU ຕາມວິທີທີ່ຂ້ອຍໄດ້ຮັບການຝຶກອົບຮົມ. ຂໍ້ມູນຫຼາຍຢ່າງກໍ່ມີຢູ່ ພຽງແຕ່ຜິດປົກກະຕິ . ໃນບົດຂຽນນີ້, ຂ້ອຍຈະອະທິບາຍ ຮູບແບບ DFU ແມ່ນຫຍັງ , ວິທີການ firmware ເຮັດວຽກກ່ຽວກັບ iPhone ຂອງທ່ານ , ແລະສະແດງໃຫ້ທ່ານເຫັນເທື່ອລະບາດກ້າວ ວິທີການ DFU ຟື້ນຟູ iPhone ຂອງທ່ານ.
ຖ້າທ່ານເບິ່ງຫຼາຍກ່ວາອ່ານ (ຕົວຈິງແລ້ວ, ທັງສອງສາມາດເປັນປະໂຫຍດ), ໃຫ້ຂ້າມໄປຫາສິ່ງ ໃໝ່ໆ ຂອງພວກເຮົາ ວິດີໂອ YouTube ກ່ຽວກັບໂຫມດ DFU ແລະວິທີການ DFU ຟື້ນຟູ iPhone .
ສິ່ງທີ່ທ່ານຕ້ອງຮູ້ກ່ອນທີ່ພວກເຮົາຈະເລີ່ມຕົ້ນ
- ທ ປຸ່ມ Home ແມ່ນປຸ່ມວົງມົນຢູ່ດ້ານລຸ່ມຈໍສະແດງຜົນຂອງ iPhone ຂອງທ່ານ.
- ທ ນອນ / ປຸ່ມປຸກ ແມ່ນຊື່ຂອງ Apple ສຳ ລັບປຸ່ມພະລັງງານ.
- ທ່ານຈະຕ້ອງການ ເຄື່ອງຈັບເວລາ ນັບເປັນ 8 ວິນາທີ (ຫຼືທ່ານສາມາດເຮັດໄດ້ຢູ່ໃນຫົວຂອງທ່ານ).
- ຖ້າທ່ານສາມາດເຮັດໄດ້, ສຳ ຮອງ iPhone ຂອງທ່ານ iCloud , iTunes , ຫຼື Finder ກ່ອນທີ່ຈະໃສ່ iPhone ຂອງທ່ານໃນໂຫມດ DFU.
- ໃຫມ່: ຄອມພິວເຕີທີ່ໃຊ້ macOS Catalina 10.15 ຫຼື ໃໝ່ ກວ່າໃຊ້ Finder ເພື່ອ DFU ຟື້ນຟູ iPhone.
ວິທີການໃສ່ iPhone ໃນໂຫມດ DFU
- ສຽບ iPhone ຂອງທ່ານໃສ່ຄອມພິວເຕີຂອງທ່ານແລະເປີດ iTunes ຖ້າວ່າທ່ານມີ Mac ໃຊ້ macOS Mojave 10.14 ຫຼື PC . ເປີດ ຜູ້ຊອກຫາ ຖ້າວ່າທ່ານມີ Mac ໃຊ້ macOS Catalina 10.15 ຫຼື ໃໝ່ ກວ່າ . ມັນບໍ່ ສຳ ຄັນຖ້າ iPhone ຂອງທ່ານເປີດຫລືປິດ.
- ກົດປຸ່ມແລະປຸ່ມ Sleep / Wake ແລະປຸ່ມ Home (iPhone 6s ແລະລຸ່ມນີ້) ຫລືປຸ່ມປະລິມານລົງ (iPhone 7) ຮ່ວມກັນເປັນເວລາ 8 ວິນາທີ.
- ຫຼັງຈາກ 8 ວິນາທີ, ປ່ອຍປຸ່ມ Sleep / Wake Button ແຕ່ ສືບຕໍ່ຖືປຸ່ມ Home (iPhone 6s ແລະລຸ່ມນີ້) ຫລືປຸ່ມປະລິມານລົງ (iPhone 7) ຈົນກ່ວາ iPhone ຂອງທ່ານປາກົດຢູ່ໃນ iTunes ຫລື Finder.
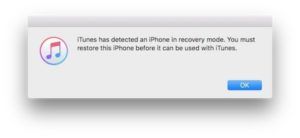
- ປ່ອຍໃຫ້ກົດປຸ່ມ Home ຫລືປຸ່ມກົດປຸ່ມປະລິມານລົງ. ຈໍສະແດງຜົນຂອງ iPhone ຂອງທ່ານຈະເປັນສີ ດຳ ໝົດ ຖ້າທ່ານໄດ້ເຂົ້າສູ່ໂຫມດ DFU ແລ້ວ. ຖ້າມັນບໍ່ແມ່ນ, ລອງ ໃໝ່ ໃນຕອນເລີ່ມຕົ້ນ.
- ຟື້ນຟູ iPhone ຂອງທ່ານໂດຍໃຊ້ iTunes ຫຼື Finder.
ວິທີການໃສ່ iPhone 8, 8 Plus, ຫຼື X ໃນໂຫມດ DFU
ຫລາຍໆເວັບໄຊທ໌ອື່ນໃຫ້ຫລາຍໆຂັ້ນຕອນທີ່ບໍ່ຖືກຕ້ອງ, ເຂົ້າໃຈຜິດຫລືສັບຊ້ອນຫລາຍເມື່ອບອກທ່ານວິທີການ DFU ຟື້ນຟູ iPhone 8, 8 Plus, ຫລື X ຂອງທ່ານ. iPhone ຂອງທ່ານບໍ່ ຈຳ ເປັນຕ້ອງປິດກ່ອນທີ່ທ່ານຈະໃສ່ໃນ DFU Mode .
ຖ້າທ່ານມັກວິດີໂອຂອງພວກເຮົາ, ເບິ່ງວີດີໂອ ໃໝ່ ຂອງພວກເຮົາກ່ຽວກັບ YouTube ວິທີການ DFU ຟື້ນຟູ iPhone X, 8, ຫຼື 8 Plus ຂອງທ່ານ . ຖ້າທ່ານຕ້ອງການອ່ານຂັ້ນຕອນຕ່າງໆ, ຂະບວນການຕົວຈິງແມ່ນງ່າຍກ່ວາພວກເຂົາເຮັດໃຫ້ມັນອອກ! ຂະບວນການເລີ່ມຕົ້ນຄືກັບການຕັ້ງຄ່າ ໃໝ່.
- ເພື່ອ DFU ຟື້ນຟູ iPhone X, 8, ຫຼື 8 Plus ຂອງທ່ານ, ກົດປຸ່ມແລະກົດປຸ່ມປະລິມານຂຶ້ນ, ຫຼັງຈາກນັ້ນກົດປຸ່ມແລະກົດປຸ່ມປະລິມານລົງ, ຫຼັງຈາກນັ້ນກົດປຸ່ມແລະກົດປຸ່ມດ້ານຂ້າງຈົນກວ່າ ໜ້າ ຈໍຈະ ດຳ.
- ທັນທີທີ່ ໜ້າ ຈໍປ່ຽນເປັນສີ ດຳ, ກົດແລະກົດປຸ່ມປະລິມານລົງໃນຂະນະທີ່ສືບຕໍ່ຖືປຸ່ມຂ້າງ.
- ຫລັງຈາກ 5 ວິນາທີ, ປ່ອຍປຸ່ມຂ້າງແຕ່ສືບຕໍ່ກົດປຸ່ມປະລິມານລົງຈົນກວ່າ iPhone ຂອງທ່ານຈະສະແດງຢູ່ໃນ iTunes ຫລື Finder.
- ທັນທີທີ່ມັນປາກົດຢູ່ໃນ iTunes ຫຼື Finder, ປ່ອຍປຸ່ມລະດັບສຽງ. ທາດາ! iPhone ຂອງທ່ານຢູ່ໃນໂຫມດ DFU.
ໝາຍ ເຫດ: ຖ້າໂລໂກ້ Apple ກຳ ລັງປະກົດຢູ່ ໜ້າ ຈໍ, ທ່ານກົດປຸ່ມລະດັບສຽງລົງດົນເກີນໄປ. ເລີ່ມຕົ້ນຂັ້ນຕອນດັ່ງກ່າວຕັ້ງແຕ່ເລີ່ມຕົ້ນແລະລອງ ໃໝ່ ອີກຄັ້ງ.
ວິທີການໃສ່ iPhone XS, XS Max, ຫຼື XR ໃນໂຫມດ DFU
ຂັ້ນຕອນໃນການວາງ iPhone XS, XS Max, XR ໃນໂຫມດ DFU ແມ່ນຄືກັນກັບຂັ້ນຕອນ ສຳ ລັບ iPhone 8, 8 Plus, ແລະ X. ກວດເບິ່ງວິດີໂອ YouTube ຂອງພວກເຮົາກ່ຽວກັບ ໃສ່ iPhone XS, XS Max, ຫຼື XR ໃນໂຫມດ DFU ຖ້າທ່ານເປັນຜູ້ຮຽນທີ່ເບິ່ງເຫັນຫຼາຍຂື້ນ! ພວກເຮົາໃຊ້ iPhone XS ຂອງຂ້ອຍເພື່ອຍ່າງເຈົ້າຜ່ານທຸກໆຂັ້ນຕອນຂອງຂະບວນການ.
ວິທີການໃສ່ iPhone 11, 11 Pro, ຫຼື 11 Pro Max ໃນ DFU Mode
ທ່ານສາມາດໃສ່ iPhone 11, 11 Pro, ແລະ 11 Pro Max ໃນໂຫມດ DFU ໂດຍປະຕິບັດຕາມຂັ້ນຕອນດຽວກັນກັບທ່ານ ສຳ ລັບ iPhone 8 ຫຼື ໃໝ່ ກວ່າ. ກວດສອບ ວິດີໂອ YouTube ຂອງພວກເຮົາ ຖ້າທ່ານຕ້ອງການຄວາມຊ່ວຍເຫຼືອໃນການເຮັດວຽກຜ່ານຂັ້ນຕອນ.
ຖ້າທ່ານເບິ່ງຫຼາຍກວ່າອ່ານ…
ກວດເບິ່ງ tutorial YouTube ໃໝ່ ຂອງພວກເຮົາກ່ຽວກັບວິທີການໃສ່ iPhone ເຂົ້າໃນໂຫມດ DFU ແລະວິທີການປະຕິບັດການຟື້ນຟູ DFU ຖ້າທ່ານຕ້ອງການເບິ່ງມັນໃນການກະ ທຳ.
ຄຳ ເຕືອນ
ເມື່ອທ່ານ DFU ຟື້ນຟູ iPhone ຂອງທ່ານ, ຄອມພິວເຕີ້ຂອງທ່ານຈະລຶບແລະໂຫຼດຄືນທຸກໆລະຫັດທີ່ຄວບຄຸມຊອບແວ ແລະ ຮາດແວໃນ iPhone ຂອງທ່ານ. ມັນມີທ່າແຮງ ສຳ ລັບບາງສິ່ງບາງຢ່າງທີ່ຜິດພາດ.
ຖ້າ iPhone ຂອງທ່ານເສຍຫາຍໃນທາງໃດທາງ ໜຶ່ງ ແລະ ໂດຍສະເພາະ ຖ້າມັນຖືກນໍ້າເສຍ, ການຟື້ນຟູ DFU ອາດຈະ ທຳ ລາຍ iPhone ຂອງທ່ານ. ຂ້ອຍໄດ້ເຮັດວຽກກັບລູກຄ້າທີ່ພະຍາຍາມຟື້ນຟູໂທລະສັບ iPhone ຂອງພວກເຂົາເພື່ອແກ້ໄຂບັນຫາເລັກນ້ອຍ, ແຕ່ວ່ານ້ ຳ ໄດ້ສ້າງຄວາມເສຍຫາຍໃຫ້ກັບສ່ວນປະກອບອື່ນທີ່ເຮັດໃຫ້ການຟື້ນຟູບໍ່ ສຳ ເລັດ. iPhone ທີ່ໃຊ້ໄດ້ກັບບັນຫາເລັກໆນ້ອຍໆສາມາດກາຍເປັນໃຊ້ບໍ່ໄດ້ເລີຍຖ້າການຟື້ນຟູ DFU ລົ້ມເຫລວເພາະຄວາມເສຍຫາຍຂອງນໍ້າ.
Firmware ແມ່ນຫຍັງ? ມັນເຮັດແນວໃດ?
Firmware ແມ່ນໂປແກຼມທີ່ຄວບຄຸມຮາດແວຂອງອຸປະກອນຂອງທ່ານ. ຊອບແວປ່ຽນແປງຕະຫຼອດເວລາ (ທ່ານຕິດຕັ້ງແອັບແລະດາວໂຫລດອີເມວ ໃໝ່), ຮາດແວບໍ່ເຄີຍປ່ຽນແປງ (ຫວັງວ່າ, ທ່ານບໍ່ເປີດ iPhone ຂອງທ່ານແລະຈັດແຈງສ່ວນປະກອບຂອງມັນ), ແລະ firmware. ເກືອບບໍ່ປ່ຽນແປງເລີຍ - ເວັ້ນເສຍແຕ່ວ່າມັນ ມີ ເຖິງ.
ມີອຸປະກອນອີເລັກໂທຣນິກອື່ນໃດທີ່ມີເຟີມແວ?
ທັງຫມົດ! ຄິດກ່ຽວກັບມັນ: ເຄື່ອງຊັກຜ້າ, ເຄື່ອງເປົ່າ, ໂທລະພາບຫ່າງໄກສອກຫຼີກແລະໄມໂຄເວຟຂອງທ່ານທັງ ໝົດ ໃຊ້ເຟີມແວເພື່ອຄວບຄຸມປຸ່ມ, ເຄື່ອງຈັບເວລາ, ແລະ ໜ້າ ທີ່ພື້ນຖານອື່ນໆ. ທ່ານບໍ່ສາມາດປ່ຽນແປງສິ່ງທີ່ Popcorn ຕັ້ງໄວ້ໃນໄມໂຄເວຟຂອງທ່ານ, ສະນັ້ນມັນບໍ່ແມ່ນຊອບແວ - ມັນແມ່ນ firmware.
DFU ຟື້ນຟູ: ທຸກໆມື້, ທຸກໆມື້.
ພະນັກງານ Apple ຟື້ນຟູ iPhone ຈຳ ນວນຫລາຍ. ຖ້າມີທາງເລືອກ, ຂ້ອຍຈະ ສະເຫມີ ເລືອກການຟື້ນຟູ DFU ໃນໄລຍະການຟື້ນຟູແບບປົກກະຕິຫຼືການກູ້ຄືນ. ນີ້ບໍ່ແມ່ນນະໂຍບາຍຢ່າງເປັນທາງການຂອງ Apple ແລະບາງເທັກໂນໂລຢີອາດຈະເວົ້າວ່າມັນມີຄວາມ ສຳ ຄັນ, ແຕ່ຖ້າ iPhone ມີປັນຫາ ສາມາດ ໄດ້ຮັບການແກ້ໄຂດ້ວຍການຟື້ນຟູ, ການຟື້ນຟູ DFU ແມ່ນໂອກາດດີທີ່ສຸດໃນການແກ້ໄຂ.
ຂໍຂອບໃຈ ສຳ ລັບການອ່ານແລະຂ້ອຍຫວັງວ່າບົດຂຽນນີ້ຈະອະທິບາຍບາງຂໍ້ມູນທີ່ບໍ່ຖືກຕ້ອງໃນອິນເຕີເນັດກ່ຽວກັບວິທີການເຂົ້າຮູບແບບ DFU ແລະເຫດຜົນທີ່ເຈົ້າບໍ່ຢາກໃຊ້ມັນ. ຂ້າພະເຈົ້າຂໍຊຸກຍູ້ທ່ານໃຫ້ຮັບເອົາຄວາມສຸພາບພາຍໃນຂອງທ່ານ. ເຈົ້າຄວນພູມໃຈ! ຕອນນີ້ທ່ານສາມາດບອກ ໝູ່ ເພື່ອນຂອງທ່ານ (ແລະເດັກນ້ອຍ), 'ແລ້ວ, ຂ້ອຍຮູ້ວິທີທີ່ຈະ DFU ຟື້ນຟູ iPhone ຂອງຂ້ອຍ.'
ຂໍຂອບໃຈ ສຳ ລັບການອ່ານແລະສິ່ງທີ່ດີທີ່ສຸດ,
David P.