ທ່ານ ກຳ ລັງພະຍາຍາມໃຊ້ Safari ໃນ iPhone ຂອງທ່ານ, ແຕ່ມັນບໍ່ເຊື່ອມຕໍ່ກັບອິນເຕີເນັດ. ບໍ່ວ່າທ່ານຈະເຮັດຫຍັງກໍ່ຕາມ, ທ່ານບໍ່ສາມາດທ່ອງເວັບໄດ້. ໃນບົດຂຽນນີ້, ພວກເຮົາຈະອະທິບາຍ ວິທີການວິນິດໄສແລະແກ້ໄຂບັນຫາທີ່ທ່ານມີເມື່ອ iPhone ຂອງທ່ານຈະບໍ່ເຊື່ອມຕໍ່ອິນເຕີເນັດ .
ເລີ່ມຕົ້ນ ໃໝ່ iPhone ຂອງທ່ານ
ເຫດຜົນທີ່ງ່າຍດາຍທີ່ສຸດທີ່ iPhone ຂອງທ່ານຈະບໍ່ເຊື່ອມຕໍ່ອິນເຕີເນັດແມ່ນມັນອາດຈະປະສົບກັບປັນຫາຂອງຊອບແວເລັກນ້ອຍ.
ກົດປຸ່ມພະລັງງານລົງ ຈົນກ່ວາຂໍ້ຄວາມ“ ເລື່ອນໄປປິດໄຟ” ຈະປາກົດ. ຖ້າທ່ານມີ iPhone X ຫລື ໃໝ່ ກວ່າ, ພ້ອມກັນກົດປຸ່ມແລະປຸ່ມປຸ່ມຂ້າງ. ເລື່ອນໄອຄອນໄຟແດງຈາກຊ້າຍຫາຂວາເພື່ອປິດ iPhone ຂອງທ່ານ.
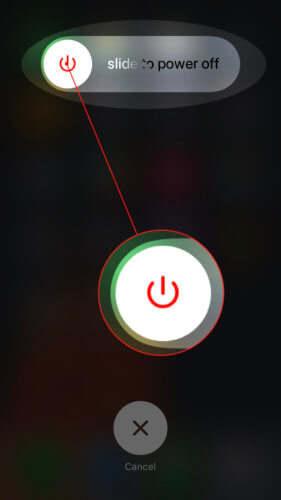
ກົດປຸ່ມແລະກົດປຸ່ມປຸ່ມພະລັງງານຫລືປຸ່ມດ້ານຂ້າງອີກເທື່ອ ໜຶ່ງ ຈົນກວ່າທ່ານຈະເຫັນສັນຍາລັກຂອງ Apple ຢູ່ເທິງ ໜ້າ ຈໍ.
Wi-Fi ທຽບກັບຂໍ້ມູນມືຖື
ທ່ານສາມາດເຊື່ອມຕໍ່ iPhone ຂອງທ່ານກັບອິນເຕີເນັດໂດຍໃຊ້ Wi-Fi ຫຼືຂໍ້ມູນມືຖື. ກ່ອນອື່ນ, ພວກເຮົາຈະສະແດງວິທີການວິນິດໄສແລະແກ້ໄຂບັນຫາ Wi-Fi, ຈາກນັ້ນພວກເຮົາຈະເຮັດແບບດຽວກັນ ສຳ ລັບບັນຫາຂໍ້ມູນມືຖື.
ການແກ້ໄຂບັນຫາ Wi-Fi
ປິດ Wi-Fi ຂອງທ່ານແລະເປີດມັນຄືນ
ສິ່ງ ທຳ ອິດທີ່ຕ້ອງເຮັດເມື່ອ iPhone ຂອງທ່ານບໍ່ເຊື່ອມຕໍ່ອິນເຕີເນັດແມ່ນການປິດ Wi-Fi ຢ່າງໄວວາ. ນີ້ເຮັດໃຫ້ iPhone ຂອງທ່ານມີໂອກາດອັນດັບສອງໃນການເຊື່ອມຕໍ່ເຄືອຂ່າຍ Wi-Fi ຂອງທ່ານ.
ເປີດ ການຕັ້ງຄ່າ ແລະກົດ Wi-Fi. ຈາກນັ້ນແຕະ ປ່ຽນຖັດຈາກ Wi-Fi ຢູ່ເທິງສຸດຂອງລາຍການ. ລໍຖ້າສອງສາມວິນາທີແລະເປີດ Wi-Fi ຄືນ!
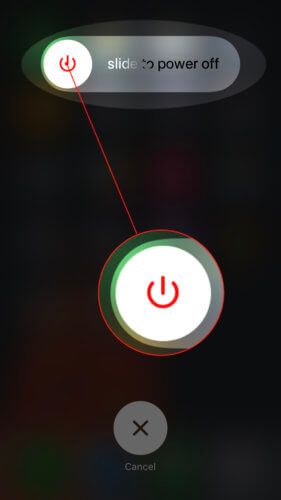
ລືມເຄືອຂ່າຍ Wi-Fi ໃນ iPhone ຂອງທ່ານ
ບາງຄັ້ງການລຶບເຄືອຂ່າຍ Wi-Fi ຂອງທ່ານໃສ່ iPhone ຂອງທ່ານແລະຕັ້ງມັນ ໃໝ່ ຈາກການຂູດສາມາດແກ້ໄຂບັນຫາການເຊື່ອມຕໍ່. ໃຫ້ແນ່ໃຈວ່າທ່ານຂຽນລະຫັດຜ່ານ Wi-Fi ຂອງທ່ານກ່ອນທີ່ຈະເຮັດ!
ເປີດການຕັ້ງຄ່າແລະແຕະ Wi-Fi. ກົດປຸ່ມຂໍ້ມູນທີ່ຢູ່ຖັດຈາກເຄືອຂ່າຍ Wi-Fi ຂອງທ່ານ, ຈາກນັ້ນແຕະ ລືມເຄືອຂ່າຍນີ້ .
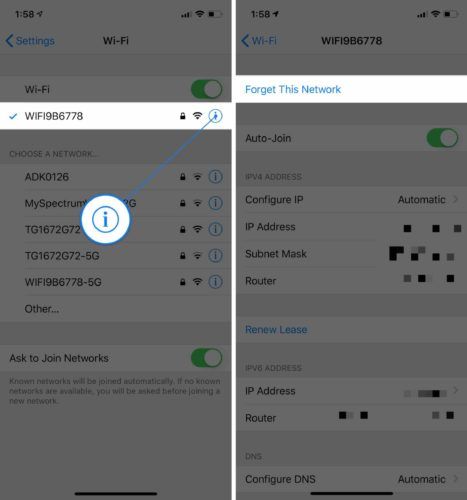
ຈາກນັ້ນກັບໄປທີ່ ການຕັ້ງຄ່າ> Wi-Fi ແລະແຕະເຄືອຂ່າຍ Wi-Fi ເພື່ອເຊື່ອມຕໍ່ກັບມັນ.
Restart Router ຫຼື Modem ຂອງທ່ານ
ບາງຄັ້ງອິນເຕີເນັດຫຼຸດລົງຍ້ອນບັນຫາກັບ router ຫຼືໂມເດັມ Wi-Fi ຂອງທ່ານບໍ່ແມ່ນ iPhone ຂອງທ່ານ. ທ່ານອາດຈະຕ້ອງເລີ່ມຕົ້ນ router ຫຼືໂມເດັມຂອງທ່ານ ໃໝ່.
iphone 7 plus ຈະບໍ່ຄິດຄ່າທໍານຽມ
ກ່ອນອື່ນ ໝົດ, ຖອດ router ຂອງທ່ານອອກຈາກຝາ. ລໍຖ້າສອງສາມວິນາທີແລະເຊື່ອມຕໍ່ມັນ. ເລົາເຕີຂອງທ່ານຈະເລີ່ມ ໃໝ່ ແລະເລີ່ມຕົ້ນ ໃໝ່. ກຽມພ້ອມ, ຂະບວນການນີ້ອາດໃຊ້ເວລາ!
ການແກ້ໄຂຂໍ້ມູນມືຖື
ປິດແລະເປີດຂໍ້ມູນມືຖື
ບາງຄັ້ງການປິດຂໍ້ມູນມືຖືແລະປິດສາມາດແກ້ໄຂບັນຫາການເຊື່ອມຕໍ່ເລັກນ້ອຍ. ເປີດ ການຕັ້ງຄ່າ ແລະລາຄາ ຂໍ້ມູນມືຖື . ຈາກນັ້ນໃຫ້ປິດເຄື່ອງປິດທີ່ຢູ່ຖັດຈາກ ຂໍ້ມູນມືຖື . ລໍຖ້າສອງສາມວິນາທີແລະເປີດມັນອີກຄັ້ງ.
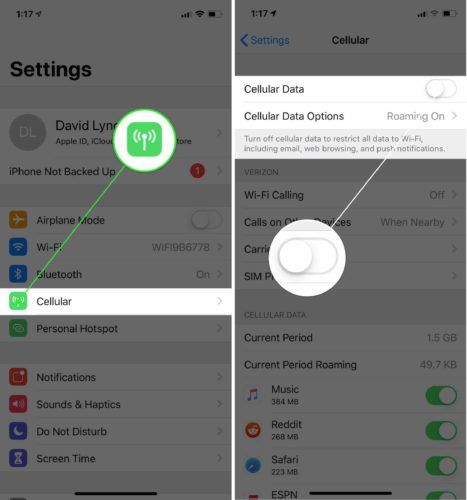
ປະຕິເສດແລະໃສ່ບັດ SIM ຂອງທ່ານຄືນ ໃໝ່
ຊິມກາດຂອງທ່ານແມ່ນສິ່ງທີ່ເຊື່ອມຕໍ່ iPhone ຂອງທ່ານກັບເຄືອຂ່າຍໄຮ້ສາຍຂອງຜູ້ໃຫ້ບໍລິການຂອງທ່ານ. ບາງຄັ້ງການລົບລ້າງຊິມກາດແລະໃສ່ມັນຄືນສາມາດແກ້ໄຂບັນຫາການເຊື່ອມຕໍ່.
ຊິມກາດ iPhone ຂອງທ່ານຢູ່ໃນຖາດຢູ່ດ້ານຂ້າງຂອງ iPhone ຂອງທ່ານ. ໃຫ້ແນ່ໃຈວ່າໃຊ້ຂອງພວກເຮົາ ແນະ ນຳ ກ່ຽວກັບວິທີການອອກຊິມກາດ ເພື່ອໃຫ້ແນ່ໃຈວ່າທ່ານເຮັດຢ່າງຖືກຕ້ອງ! ຫຼັງຈາກການໃສ່ຊິມກາດຂອງທ່ານຄືນ ໃໝ່, ລອງເຊື່ອມຕໍ່ກັບອິນເຕີເນັດ.
ຂັ້ນຕອນສຸດທ້າຍ
ຖ້າ iPhone ຂອງທ່ານຍັງບໍ່ເຊື່ອມຕໍ່ອິນເຕີເນັດຫຼັງຈາກປະຕິບັດຕາມຂັ້ນຕອນຂ້າງເທິງ, ທ່ານອາດຈະຕ້ອງ ດຳ ເນີນການຕັ້ງຄ່າ ໃໝ່ ຂອງ iPhone ຂອງທ່ານໃຫ້ເລິກກວ່າເກົ່າ.
ຕັ້ງຄ່າການຕັ້ງຄ່າເຄືອຂ່າຍຄືນ ໃໝ່
ເມື່ອທ່ານຕັ້ງຄ່າການຕັ້ງຄ່າເຄືອຂ່າຍຂອງທ່ານ, ການຕັ້ງຄ່າ Wi-Fi, Bluetooth, ໂທລະສັບມືຖື, ແລະ VPN ທັງ ໝົດ ຂອງທ່ານຖືກ ນຳ ກັບມາໃຊ້ງານໃນໂຮງງານ. ຫຼັງຈາກຕັ້ງຄ່າການຕັ້ງຄ່າເຄືອຂ່າຍຄືນ ໃໝ່, ມັນຈະເປັນຄືກັບວ່າທ່ານ ກຳ ລັງເຊື່ອມຕໍ່ iPhone ຂອງທ່ານກັບຂໍ້ມູນມືຖືຂອງຜູ້ໃຫ້ບໍລິການຂອງທ່ານເປັນຄັ້ງ ທຳ ອິດ.
ເພື່ອຕັ້ງຄ່າການຕັ້ງຄ່າເຄືອຂ່າຍ ໃໝ່, ໃຫ້ໄປທີ່ ການຕັ້ງຄ່າ> General> Reset> ປັບຄ່າການຕັ້ງຄ່າເຄືອຂ່າຍ . ຈາກນັ້ນແຕະ ຕັ້ງຄ່າການຕັ້ງຄ່າເຄືອຂ່າຍຄືນ ໃໝ່ ໃນເວລາທີ່ປ່ອງຢ້ຽມບໍ່ເຖິງການຢັ້ງຢືນປາກົດຂຶ້ນ.
ຫຼັງຈາກທີ່ແຕະການຕັ້ງຄ່າເຄືອຂ່າຍຄືນ ໃໝ່, iPhone ຂອງທ່ານຈະເປີດ ໃໝ່ ໂດຍອັດຕະໂນມັດ.
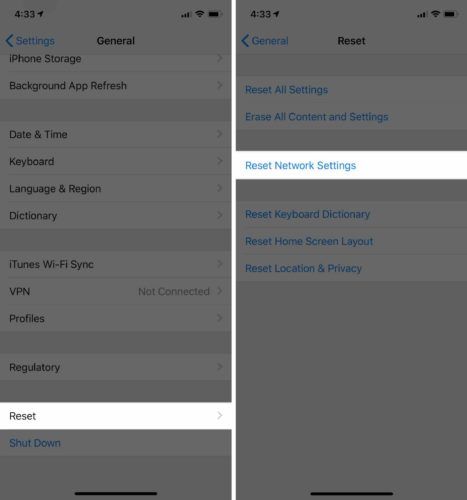
ຮູບແບບການຟື້ນຟູ DFU
DFU (Update Firmware Update) ແມ່ນການຟື້ນຟູຢ່າງລະອຽດທີ່ສຸດທີ່ທ່ານສາມາດເຮັດກັບ iPhone ຂອງທ່ານ. ກ່ອນທີ່ທ່ານຈະເອົາ iPhone ຂອງທ່ານລົງໃນໂຫມດ DFU, ທ່ານຈະຕ້ອງການເຮັດ a ສຳ ຮອງ ເພື່ອຫຼີກລ້ຽງການສູນເສຍຂໍ້ມູນຂອງທ່ານທັງ ໝົດ, ເຊັ່ນວ່າລາຍຊື່ຜູ້ຕິດຕໍ່ແລະຮູບພາບຂອງທ່ານ. ໃນເວລາທີ່ທ່ານກຽມພ້ອມ, ກວດເບິ່ງບົດຂຽນຂອງພວກເຮົາເພື່ອຮຽນຮູ້ ວິທີການເຮັດ DFU ຄືນສູ່ iPhone ຂອງທ່ານ .
ທາງເລືອກໃນການສ້ອມແປງແລະສະ ໜັບ ສະ ໜູນ
ຖ້າບໍ່ມີຂັ້ນຕອນການແກ້ໄຂບັນຫາຊອບແວຂອງພວກເຮົາແກ້ໄຂບັນຫາການເຊື່ອມຕໍ່ iPhone ຂອງທ່ານ, ທ່ານອາດຈະຕ້ອງຕິດຕໍ່ຜູ້ຕາງ ໜ້າ ບໍລິການລູກຄ້າຂອງ Apple, ຜູ້ໃຫ້ບໍລິການໄຮ້ສາຍຫຼືຜູ້ຜະລິດ router / ໂມເດັມຂອງທ່ານ.
ຕິດຕໍ່ Apple
ຖ້າທ່ານຄິດວ່າທ່ານ ກຳ ລັງແກ້ໄຂບັນຫາກ່ຽວກັບ iPhone, ໃຫ້ຂ້າມໄປຫາ Apple Store ທີ່ໃກ້ທີ່ສຸດຂອງທ່ານ. ພວກເຮົາແນະ ນຳ ໃຫ້ທ່ານ ຈັດຕາຕະລາງນັດ ໝາຍ ກ່ອນ ເພື່ອໃຫ້ແນ່ໃຈວ່າມີຄົນມາຊ່ວຍທ່ານທັນທີທີ່ທ່ານມາຮອດ.
ຖ້າຊື້ໂທລະສັບ ໃໝ່ ແມ່ນທາງເລືອກ, ໃຫ້ໃຊ້ ເຄື່ອງມືປຽບທຽບໂທລະສັບ UpPhone ເພື່ອຊອກຫາລາຄາທີ່ດີທີ່ສຸດໃນໂທລະສັບຈາກ Apple, Samsung, Google ແລະອື່ນໆ.
ຕິດຕໍ່ຜູ້ໃຫ້ບໍລິການໄຮ້ສາຍຂອງທ່ານ
ຖ້າທ່ານຄິດວ່າມີປັນຫາກັບແຜນການຂໍ້ມູນມືຖືຂອງທ່ານ, ໃຫ້ໂທຫາຜູ້ໃຫ້ບໍລິການໄຮ້ສາຍຂອງທ່ານແລະເບິ່ງວ່າພວກເຂົາສາມາດເຮັດຫຍັງໄດ້ເພື່ອຊ່ວຍທ່ານ.
ຂ້າງລຸ່ມນີ້ແມ່ນເບີໂທລະສັບ ສຳ ລັບຜູ້ໃຫ້ບໍລິການໄຮ້ສາຍທີ່ ສຳ ຄັນຂອງສະຫະລັດອາເມລິກາ (USA)
- AT&T : 1- (800) -331-0500
- Sprint : 1- (888) -211-4727
- T-Mobile : 1- (877) -746-0909
- Verizon : 1- (800) -922-0204
ຖ້າທ່ານພໍໃຈກັບບັນຫາຂໍ້ມູນມືຖື, ມັນອາດຈະຮອດເວລາທີ່ຈະປ່ຽນຜູ້ໃຫ້ບໍລິການ. ກວດສອບການອອກໄດ້ ເຄື່ອງມືປຽບທຽບແຜນໂທລະສັບມືຖືຂອງ UpPhone ເພື່ອຊອກຫາແຜນການທີ່ດີກວ່າ!
ບັນຫາຜູ້ຜະລິດ Router / Modem
ຖ້າທ່ານບໍ່ສາມາດເຊື່ອມຕໍ່ກັບ Wi-Fi ໃນອຸປະກອນໃດ ໜຶ່ງ, ຕິດຕໍ່ຜູ້ຜະລິດ router ຂອງທ່ານ. ມັນເປັນໄປໄດ້ຫຼາຍທີ່ຈະມີປັນຫາພາຍໃນກັບ router. Google ຊື່ຜູ້ຜະລິດ router ຂອງທ່ານແລະ 'ການສະ ໜັບ ສະ ໜູນ ລູກຄ້າ' ເພື່ອຊອກຫາເບີໂທລະສັບທີ່ ເໝາະ ສົມ.
ທ່ານມີບໍລິການແລ້ວບໍ?
ພວກເຮົາຫວັງວ່າບົດຂຽນນີ້ໄດ້ຊ່ວຍທ່ານແກ້ໄຂບັນຫາກັບ iPhone ຂອງທ່ານ. ດຽວນີ້ທ່ານຮູ້ວ່າຈະເຮັດຫຍັງອີກໃນຄັ້ງຕໍ່ໄປທີ່ iPhone ຂອງທ່ານບໍ່ເຊື່ອມຕໍ່ອິນເຕີເນັດ. ຖ້າທ່ານມີ ຄຳ ຖາມອື່ນໆກ່ຽວກັບແຜນໂທລະສັບ iPhone ຫລືໂທລະສັບມືຖືຂອງທ່ານ, ໃຫ້ຂຽນ ຄຳ ເຫັນຂ້າງລຸ່ມນີ້!