ທ່ານ ກຳ ລັງພະຍາຍາມປັບປຸງ iPad ຂອງທ່ານ, ແຕ່ບາງສິ່ງບາງຢ່າງບໍ່ຖືກຕ້ອງ. ບໍ່ວ່າທ່ານຈະເຮັດຫຍັງກໍ່ຕາມ, iPad ຂອງທ່ານຈະບໍ່ອັບເດດ! ໃນບົດຂຽນນີ້, ຂ້ອຍຈະອະທິບາຍ ວິທີການແກ້ໄຂບັນຫາເມື່ອ iPad ຂອງທ່ານບໍ່ໄດ້ປັບປຸງ .
ກວດເບິ່ງເຄື່ອງແມ່ຂ່າຍຂອງ Apple
ເມື່ອມີການອັບເດດ iPadOS ລຸ້ນ ໃໝ່, ທຸກຄົນຕ້ອງການດາວໂຫລດທັນທີ. ແຕ່ໂຊກບໍ່ດີ, ສິ່ງນີ້ສາມາດຊ້າລົງແລະບາງຄັ້ງກໍ່ໃຫ້ເກີນເຄື່ອງແມ່ຂ່າຍຂອງ Apple, ເຮັດໃຫ້ທ່ານສາມາດດາວໂຫລດອັບເດດໄດ້.
ກວດເບິ່ງເຊີບເວີຂອງ Apple ເພື່ອໃຫ້ແນ່ໃຈວ່າພວກເຂົາເຮັດວຽກຢ່າງຖືກຕ້ອງ. ຖ້າຈຸດໆເປັນສີຂຽວ, ເຄື່ອງແມ່ຂ່າຍມີຢູ່ແລະເຮັດວຽກຢູ່.
ເລີ່ມຕົ້ນ ໃໝ່ iPad ຂອງທ່ານ
ການເລີ່ມຕົ້ນ ໃໝ່ iPad ຂອງທ່ານແມ່ນງ່າຍທີ່ຈະເຮັດແລະສາມາດແກ້ໄຂຂໍ້ບົກພ່ອງຕ່າງໆຂອງ software. ທຸກໆໂປແກຼມໃນ iPad ຂອງທ່ານຈະປິດລົງໂດຍ ທຳ ມະຊາດ. ພວກເຂົາຈະເລີ່ມຕົ້ນ ໃໝ່ ເມື່ອທ່ານເປີດ iPad ຂອງທ່ານອີກຄັ້ງ.
ຖ້າ iPad ຂອງທ່ານມີປຸ່ມ Home, ກົດແລະກົດປຸ່ມເປີດປຸ່ມຈົນກ່ວາ ເລື່ອນກັບພະລັງງານໄປ ປາກົດໃນ ໜ້າ ຈໍ. ຖ້າ iPad ຂອງທ່ານບໍ່ມີປຸ່ມ Home, ກົດແລະກົດປຸ່ມປະລິມານແລະປຸ່ມ Top ພ້ອມໆກັນຈົນກວ່າ ເລື່ອນກັບພະລັງງານໄປ ປາກົດ.
ບໍ່ວ່າໃນກໍລະນີໃດກໍ່ຕາມ, ຮູດໄອຄອນໄຟແດງຈາກຊ້າຍຫາຂວາເພື່ອປິດ iPad ຂອງທ່ານ. ລໍຖ້າປະມານສາມສິບວິນາທີ, ຫຼັງຈາກນັ້ນກົດປຸ່ມແລະກົດປຸ່ມເປີດປຸ່ມ (iPad ທີ່ມີປຸ່ມ Home) ຫຼືປຸ່ມ Top (iPad ທີ່ບໍ່ມີປຸ່ມ Home) ອີກຄັ້ງເພື່ອເປີດ iPad ຂອງທ່ານອີກຄັ້ງ.
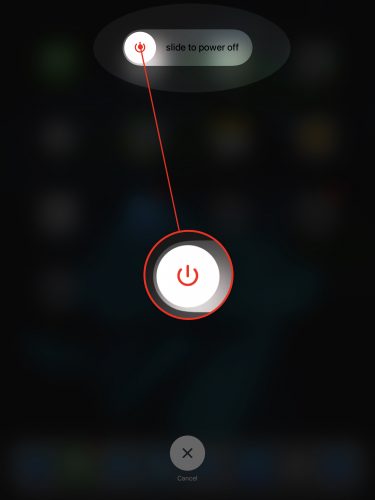
iPad ຂອງທ່ານມີສິດໄດ້ຮັບ ສຳ ລັບການປັບປຸງບໍ?
iPads ເກົ່າອາດຈະບໍ່ຮອງຮັບການອັບເດດ iPadOS ລຸ້ນ ໃໝ່. ເມື່ອ iPad ລຸ້ນເກົ່າຖືກເພີ່ມເຂົ້າໃນບັນຊີຂອງ Apple ອຸປະກອນທີ່ລ້າສະໄຫມແລະລ້າສະໄຫມ , ມັນອາດຈະບໍ່ມີສິດຕໍ່ການບໍລິການສ້ອມແປງຫລືເຂົ້າກັນໄດ້ກັບການປັບປຸງ ໃໝ່ ຂອງ iPadOS. ກວດສອງຄັ້ງເພື່ອໃຫ້ແນ່ໃຈວ່າ iPad ຂອງທ່ານຍັງມີສິດໄດ້ຮັບການອັບເດດ iPadOS ຫຼ້າສຸດກ່ອນທີ່ຈະ ດຳ ເນີນການຕໍ່ໄປ!
ກວດເບິ່ງພື້ນທີ່ເກັບຂໍ້ມູນໃນ iPad ຂອງທ່ານ
ການອັບເດດ iPadOS ສາມາດມີຂະ ໜາດ ໃຫຍ່. ມັນອາດຈະບໍ່ມີບ່ອນເກັບຂໍ້ມູນພຽງພໍໃນ iPad ຂອງທ່ານເພື່ອດາວໂຫລດອັບເດດ. ມຸ່ງ ໜ້າ ສູ່ ການຕັ້ງຄ່າ -> ທົ່ວໄປ -> ບ່ອນເກັບຂໍ້ມູນ iPad ເພື່ອເບິ່ງວ່າມີບ່ອນຫວ່າງຢູ່ໃນ iPad ຂອງທ່ານຫລາຍປານໃດ.
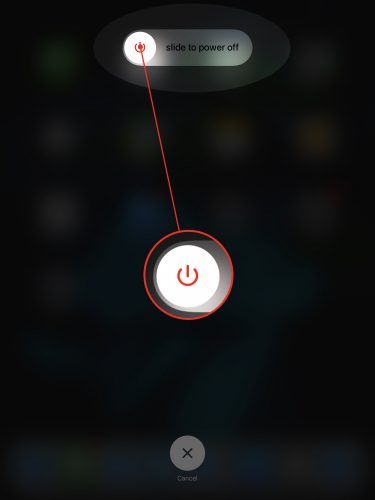
ຢູ່ເທິງສຸດຂອງ ໜ້າ ຈໍ, ທ່ານຈະເຫັນ ຄຳ ແນະ ນຳ ທີ່ມີປະໂຫຍດເພື່ອຊ່ວຍປະຢັດເນື້ອທີ່ເກັບຂໍ້ມູນໄດ້ໄວຖ້າ ຈຳ ເປັນ. ກວດເບິ່ງບົດຂຽນອື່ນໆຂອງພວກເຮົາຖ້າທ່ານຕ້ອງການ ຊ່ວຍເກັບກູ້ພື້ນທີ່ເກັບຮັກສາ !
ພະຍາຍາມປັບປຸງການ ນຳ ໃຊ້ຄອມພິວເຕີຂອງທ່ານ
ຖ້າ iPad ຂອງທ່ານບໍ່ໄດ້ອັບເດດຢູ່ໃນການຕັ້ງຄ່າ, ລອງໃຊ້ຄອມພິວເຕີຂອງທ່ານ. ກ່ອນອື່ນ ໝົດ, ຈັບສາຍ Lightning ເພື່ອສຽບ iPad ຂອງທ່ານໃສ່ຄອມພິວເຕີຂອງທ່ານ.
ຖ້າທ່ານມີ PC ຫລື Mac ທີ່ໃຊ້ macOS Mojave 10.14, ເປີດ iTunes ແລ້ວກົດໄອຄອນ iPad ໃກ້ໆກັບແຈເບື້ອງຊ້າຍດ້ານເທິງຂອງ iTunes. ກົດ ກວດເບິ່ງສໍາລັບການປັບປຸງ , ແລ້ວ ດາວໂຫລດແລະຕິດຕັ້ງ ຖ້າມີການປັບປຸງ.
ຄວາມofັນວ່າຈະຖືກເຜິ້ງກັດ
ຖ້າທ່ານມີ Mac ທີ່ໃຊ້ macOS Catalina 10.15, ເປີດ Finder ແລ້ວກົດໃສ່ iPad ຂອງທ່ານຢູ່ດ້ານລຸ່ມ ສະຖານທີ່ຕ່າງໆ . ກົດ ກວດເບິ່ງສໍາລັບການປັບປຸງ , ແລ້ວ ດາວໂຫລດແລະຕິດຕັ້ງ ຖ້າມີການປັບປຸງ.
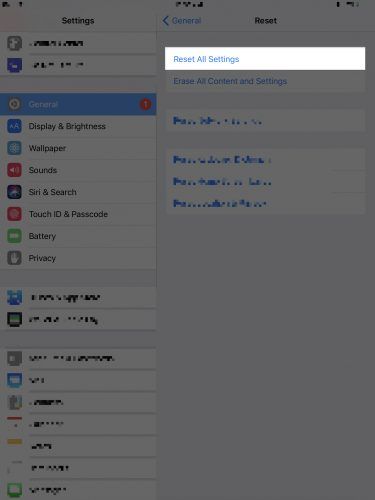
ປັບຄ່າທັງ ໝົດ
ເມື່ອທ່ານຕັ້ງຄ່າການຕັ້ງຄ່າ ໃໝ່ ທັງ ໝົດ ໃນ iPad ຂອງທ່ານ, ທຸກສິ່ງທຸກຢ່າງໃນການຕັ້ງຄ່າຈະຖືກ ນຳ ກັບໄປໃຊ້ຄ່າໃຊ້ຈ່າຍໃນໂຮງງານ. ທ່ານຕ້ອງຕັ້ງຄ່າພາບພື້ນຫຼັງ, ອຸປະກອນ Bluetooth ແລະເຄືອຂ່າຍ Wi-Fi ຂອງທ່ານອີກຄັ້ງ. ມັນເປັນການເສຍສະລະເລັກໆນ້ອຍໆເພື່ອແກ້ໄຂບັນຫາຊອບແວ iPad ທີ່ ກຳ ລັງຕົກຢູ່.
ເປີດ ການຕັ້ງຄ່າ ແລະແຕະ ໂດຍທົ່ວໄປ -> Reset -> Reset All Settings . ແຕະ ປັບຄ່າທັງ ໝົດ ໃນເວລາທີ່ການຢັ້ງຢືນບໍ່ເຖິງປະກົດວ່າ. iPad ຂອງທ່ານຈະປິດ, ຕັ້ງຄ່າ ໃໝ່ ແລະເປີດ ໃໝ່.
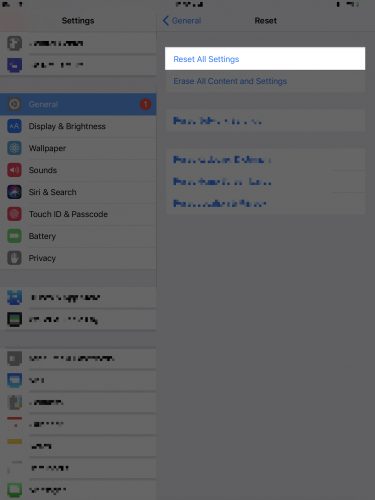
ສຳ ຮອງ iPad ຂອງທ່ານ
ກ່ອນທີ່ຈະກ້າວໄປສູ່ຂັ້ນຕອນຕໍ່ໄປ, ພວກເຮົາແນະ ນຳ ໃຫ້ບັນທຶກຂໍ້ມູນທັງ ໝົດ ໃສ່ໃນ iPad ຂອງທ່ານ. ວິທີນີ້, ທ່ານຈະບໍ່ສູນເສຍຮູບພາບ, ວິດີໂອແລະສິ່ງອື່ນໆອີກຫຼາຍຢ່າງເມື່ອທ່ານໃສ່ iPad ຂອງທ່ານໃນແບບ DFU.
ສຳ ຮອງ iPad ຂອງທ່ານໂດຍໃຊ້ iCloud
ການ ສຳ ຮອງຂໍ້ມູນ iCloud ຂອງທ່ານຮຽກຮ້ອງໃຫ້ມີການເຊື່ອມຕໍ່ Wi-Fi. ມຸ່ງ ໜ້າ ສູ່ ການຕັ້ງຄ່າ -> Wi-Fi ແລະຮັບປະກັນວ່າເຄື່ອງ ໝາຍ ກວດກາຈະປະກົດຢູ່ຂ້າງຊື່ຂອງເຄືອຂ່າຍ Wi-Fi ຂອງທ່ານ. ຫຼັງຈາກນັ້ນ:
- ເປີດ ການຕັ້ງຄ່າ .
- ແຕະໃສ່ຊື່ຂອງທ່ານຢູ່ເທິງສຸດຂອງ ໜ້າ ຈໍ.
- ແຕະ iCloud .
- ແຕະ ການ ສຳ ຮອງຂໍ້ມູນ iCloud .
- ໃຫ້ແນ່ໃຈວ່າປຸ່ມປິດຢູ່ຂ້າງ iCloud Backup ກຳ ລັງເປີດຢູ່.
- ແຕະ ສໍາຮອງຂໍ້ມູນໃນປັດຈຸບັນ .
ສຳ ຮອງ iPad ຂອງທ່ານໂດຍໃຊ້ iTunes
ຖ້າທ່ານມີ PC ຫລື Mac ທີ່ໃຊ້ macOS 10.14 ຫຼືເກົ່າກວ່າ, ທ່ານຈະໃຊ້ iTunes ເພື່ອສ້າງ ສຳ ຮອງ iPad ຂອງທ່ານ.
- ເຊື່ອມຕໍ່ iPad ຂອງທ່ານກັບຄອມພິວເຕີຂອງທ່ານໂດຍໃຊ້ສາຍສາກໄຟ.
- ເປີດ iTunes.
- ກົດທີ່ໄອຄອນ iPad ໃນແຈເບື້ອງຊ້າຍດ້ານເທິງຂອງ ໜ້າ ຕ່າງ iTunes.
- ກົດຮູບວົງມົນຄອມພິວເຕີນີ້.
- ໃນຂະນະທີ່ມັນບໍ່ ຈຳ ເປັນ, ພວກເຮົາແນະ ນຳ ໃຫ້ ໝາຍ ໃສ່ຫ້ອງຂ້າງຖັດໄປ ເຂົ້າລະຫັດ ສຳ ຮອງຂໍ້ມູນທ້ອງຖິ່ນ .
- ກົດ Back Up ດຽວນີ້.
ສຳ ຮອງ iPad ຂອງທ່ານໂດຍໃຊ້ເຄື່ອງຄົ້ນຫາ
ຖ້າທ່ານມີ Mac ທີ່ໃຊ້ macOS 10.15 ຫຼື ໃໝ່ ກວ່າ, ທ່ານຈະໃຊ້ iTunes ເພື່ອສ້າງ ສຳ ຮອງ iPad ຂອງທ່ານ.
ແອັບ iphone ຕິດຢູ່ໃນການລໍຖ້າ
- ເຊື່ອມຕໍ່ iPad ຂອງທ່ານກັບ Mac ຂອງທ່ານໂດຍໃຊ້ສາຍສາກໄຟ.
- ເປີດ Finder ໃນ Mac ຂອງທ່ານ.
- ໃຫ້ຄລິກໃສ່ iPad ຂອງທ່ານຢູ່ພາຍໃຕ້ ສະຖານທີ່ຕ່າງໆ .
- ກົດຮູບວົງມົນຂ້າງຖັດໄປ ສຳ ຮອງຂໍ້ມູນທັງ ໝົດ ໃນ iPad ຂອງທ່ານໃຫ້ກັບ Mac ນີ້ .
- ພວກເຮົາຍັງແນະ ນຳ ໃຫ້ ໝາຍ ໃສ່ຫ້ອງຂ້າງຖັດໄປ ເຂົ້າລະຫັດ ສຳ ຮອງໃນທ້ອງຖິ່ນ .
- ກົດ ສໍາຮອງຂໍ້ມູນໃນປັດຈຸບັນ .
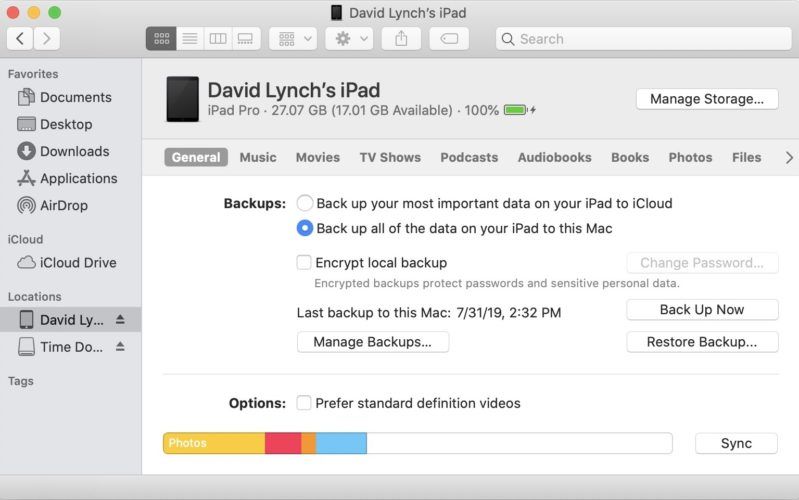
DFU ຟື້ນຟູ iPad ຂອງທ່ານ
A Firmware Update ແມ່ນປະເພດທີ່ເລິກທີ່ສຸດຂອງການຟື້ນຟູທີ່ທ່ານສາມາດເຮັດໄດ້ໃນ iPad. ທຸກໆລະຫັດຂອງລະຫັດຖືກລຶບລ້າງແລະໂຫຼດ ໃໝ່ ແລະ iPadOS ລຸ້ນລ້າສຸດແມ່ນຖືກຕິດຕັ້ງ. ນີ້ແມ່ນຂັ້ນຕອນແກ້ໄຂບັນຫາຊອບແວສຸດທ້າຍທີ່ທ່ານສາມາດເຮັດໄດ້ເມື່ອ iPad ຂອງທ່ານບໍ່ໄດ້ອັບເດດ.
ພວກເຮົາຂໍແນະ ນຳ ໃຫ້ ສຳ ຮອງ iPad ຂອງທ່ານກ່ອນທີ່ຈະ ນຳ ໃຊ້ໃນໂຫມດ DFU. ເມື່ອທ່ານພ້ອມແລ້ວ, ກວດເບິ່ງບົດຄວາມອື່ນໆຂອງພວກເຮົາເພື່ອຮຽນຮູ້ ວິທີການ DFU ຟື້ນຟູ iPad ຂອງທ່ານ !
ຮອດວັນທີແລະພ້ອມທີ່ຈະໄປ!
ທ່ານໄດ້ອັບເດດ iPad ຂອງທ່ານແລ້ວ! ດຽວນີ້ທ່ານຈະຮູ້ພຽງແຕ່ຈະເຮັດຫຍັງອີກໃນ iPad ຂອງທ່ານໃນຄັ້ງຕໍ່ໄປ. ມີ ຄຳ ຖາມອື່ນບໍ? ໃຫ້ພວກເຮົາຮູ້ໃນສ່ວນ ຄຳ ເຫັນຂ້າງລຸ່ມນີ້.