ທ່ານ ໝົດ ສະຖານທີ່ເກັບຂໍ້ມູນແລ້ວແລະທ່ານກໍ່ບໍ່ຮູ້ວ່າຈະເຮັດແນວໃດ. ທ່ານໄດ້ສັງເກດເຫັນວ່າ ລະບົບ ກຳ ລັງມີພື້ນທີ່ເກັບຂໍ້ມູນຫຼາຍແລະທ່ານບໍ່ແນ່ໃຈວ່າເປັນຫຍັງ. ໃນບົດຂຽນນີ້, ຂ້ອຍ ອະທິບາຍວ່າ“ ລະບົບ” ໃນບ່ອນເກັບຂໍ້ມູນ Mac ແມ່ນຫຍັງແລະສະແດງວິທີການເອົາມັນອອກ !
ລະບົບໃນ Mac Storage: ອະທິບາຍ
“ ລະບົບ” ໃນການເກັບຮັກສາ Mac ປະກອບດ້ວຍການ ສຳ ຮອງຂໍ້ມູນແລະແຟ້ມຂໍ້ມູນສ່ວນໃຫຍ່. ມັນຖືກອອກແບບມາເພື່ອເກັບເອກະສານຊົ່ວຄາວຂອງ Mac ຂອງທ່ານ. ບ່ອນເກັບຂໍ້ມູນ Mac ຂອງທ່ານເລີ່ມຕົ້ນທີ່ຈະຕື່ມຂໍ້ມູນໃສ່ຢ່າງໄວວາເມື່ອມັນເກັບເອກະສານຊົ່ວຄາວ.
ເຄື່ອງ Mac ຈະລຶບບາງໄຟລ໌ຊົ່ວຄາວໂດຍອັດຕະໂນມັດ. ເຖິງຢ່າງໃດກໍ່ຕາມ, ບັນດາເອກະສານທີ່ບໍ່ມີປະໂຫຍດອື່ນໆບໍ່ໄດ້ຖືກລຶບຖິ້ມສະ ເໝີ ໄປ, ອັນເຮັດໃຫ້ມີລະບົບ ຈຳ ນວນຫຼວງຫຼາຍໃນບ່ອນຈັດເກັບຂໍ້ມູນ Mac.
ວິທີການເອົາລະບົບອອກຈາກບ່ອນເກັບຂໍ້ມູນ Mac
ຫນ້າທໍາອິດ, ໃຫ້ຄລິກໃສ່ຮູບສັນຍາລັກ Apple ໃນແຈເບື້ອງຊ້າຍດ້ານເທິງຂອງຫນ້າຈໍ. ຈາກນັ້ນກົດ ກ່ຽວກັບ Mac ນີ້ -> ບ່ອນເກັບຂໍ້ມູນ . ໃນທີ່ນີ້ທ່ານຈະໄດ້ເຫັນສິ່ງທີ່ ກຳ ລັງເກີດຂື້ນໃນ Mac ຂອງທ່ານ. ດັ່ງທີ່ທ່ານເຫັນ, ປະຈຸບັນລະບົບໃຊ້ເວລາເກັບຂໍ້ມູນ 10.84 GB.
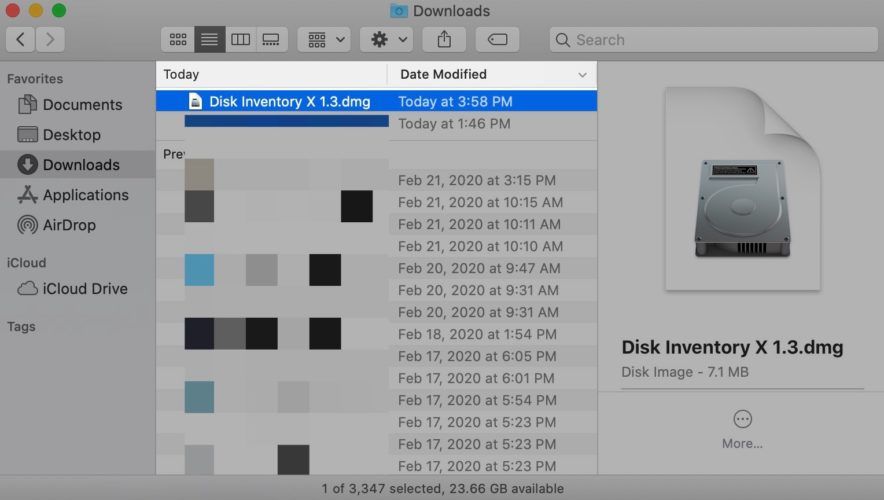
ທ່ານສາມາດຊອກຫາວິທີງ່າຍໆບາງຢ່າງໃນການປະຫຍັດພື້ນທີ່ເກັບຮັກສາ Mac ຖ້າທ່ານກົດ ຈັດການ . ກົດປຸ່ມທີ່ຢູ່ເບື້ອງຂວາຂອງ ຄຳ ແນະ ນຳ ແລະເບິ່ງວ່າມັນຊ່ວຍໃຫ້ທ່ານຕັດລະບົບທີ່ຢູ່ໃນບ່ອນເກັບຂໍ້ມູນຂອງ Mac ຫລືບໍ່. ຄູ່ນ່ຶຂອງຂໍ້ສະເຫນີແນະເຫຼົ່ານີ້ພຽງແຕ່ໃຊ້ເວລາຫນຶ່ງຄລິກ!
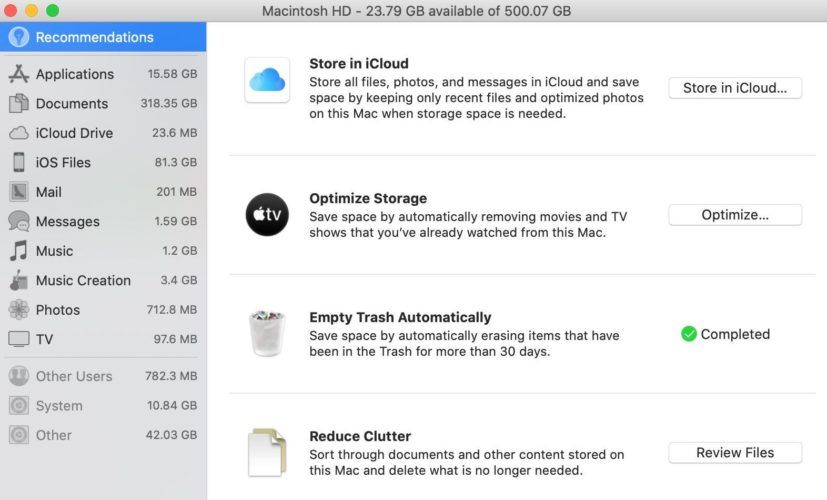
ອີກວິທີ ໜຶ່ງ ເພື່ອ ກຳ ຈັດລະບົບໃນການເກັບຮັກສາ Mac ແມ່ນການສ້າງດັດສະນີຈຸດເດັ່ນໃນ Mac ຂອງທ່ານ. ຖ້າທ່ານມີປັນຫາບາງຢ່າງໃນການຄົ້ນຫາແບບພິເສດ, ສິ່ງນີ້ຈະຊ່ວຍທ່ານແກ້ໄຂບັນຫາ.
ກົດທີ່ໄອຄອນ Apple ໃນແຈເບື້ອງຊ້າຍດ້ານເທິງຂອງ ໜ້າ ຈໍ. ຈາກນັ້ນກົດ ຄວາມມັກຂອງລະບົບ -> ຈຸດເດັ່ນ . ສຸດທ້າຍ, ກົດປຸ່ມ ຄວາມເປັນສ່ວນຕົວ tab.
ແຕະປຸ່ມບວກ (+) ຢູ່ແຈເບື້ອງຊ້າຍລຸ່ມຂອງປ່ອງຢ້ຽມເພື່ອເພີ່ມປະເພດເອກະສານທີ່ທ່ານຕ້ອງການ reindex. ຂ້ອຍຂໍແນະ ນຳ ໃຫ້ເລືອກທຸກເອກະສານທຸກປະເພດຖ້າວ່ານີ້ແມ່ນຄັ້ງ ທຳ ອິດຂອງທ່ານທີ່ຈະໃສ່ຊຸດໂຊມແບບ Spotlight. ກົດ ເລືອກ ຢູ່ແຈເບື້ອງຂວາລຸ່ມຂອງ ໜ້າ ຕ່າງເມື່ອທ່ານໄດ້ເລືອກແຟ້ມທີ່ທ່ານຕ້ອງການ reindex.
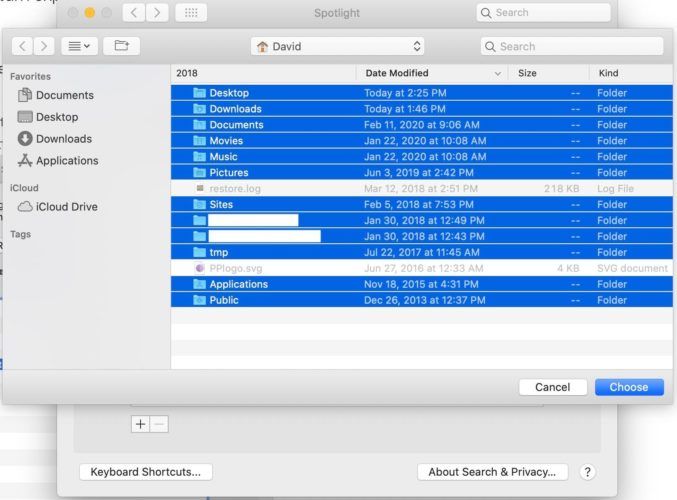
ກົດ X ຢູ່ແຈເບື້ອງຊ້າຍດ້ານເທິງເພື່ອອອກຈາກ System Preferences. reindex ຈະເລີ່ມຕົ້ນເມື່ອທ່ານປິດ System Preferences. ກວດສອບ ບົດຂຽນສະ ໜັບ ສະ ໜູນ ຂອງ Apple ຖ້າທ່ານຕ້ອງການຄວາມຊ່ວຍເຫຼືອເພີ່ມເຕີມ reindexing Spotlight ໃນ Mac ຂອງທ່ານ.
ລະບົບຍັງ ກຳ ລັງເກັບມ້ຽນເຄື່ອງ Mac ຢູ່ບໍ່?
ເມື່ອບັນຫານີ້ຍັງຄົງມີຢູ່, ມັນເປັນການດີທີ່ຈະຮູ້ວ່າມັນ ກຳ ລັງຕົກຢູ່ພາຍໃຕ້ປະເພດຂອງລະບົບທີ່ຢູ່ໃນ Mac ຂອງທ່ານແນວໃດ. ແລ່ນ Disk Inventory X ສາມາດເຮັດໄດ້ແນ່ນອນ! ປະໂຫຍດແມ່ນ ບໍ່ເສຍຄ່າ, ເພື່ອດາວໂຫລດ ແລະມັນຈະໃຫ້ທ່ານມີລາຍລະອຽດລະອຽດກ່ຽວກັບສິ່ງທີ່ ກຳ ລັງເກັບມ້ຽນບ່ອນເກັບຂໍ້ມູນໃນ Mac ຂອງທ່ານ.
ຫຼັງຈາກດາວໂຫລດຜົນປະໂຫຍດ, ເປີດ ຜູ້ຊອກຫາ ແລະກົດ ດາວໂຫລດ . ກົດສອງຄັ້ງ ສິນຄ້າຄົງຄັງແຜ່ນ X 1.3 .
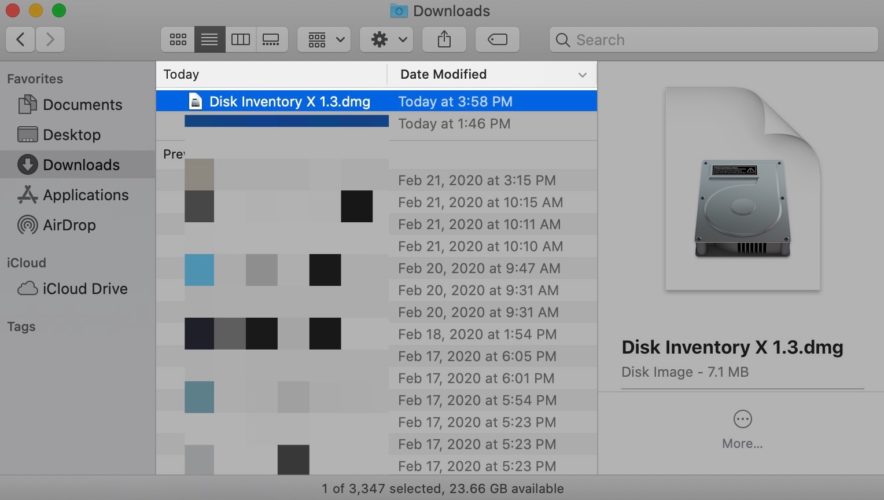
ໜ້າ ຈໍໂທລະສັບ ດຳ ແຕ່ຍັງເປີດຢູ່
ກົດທີ່ໄອຄອນ Disk Inventory X ເພື່ອເປີດຜົນປະໂຫຍດ. ມັນເປັນໄປໄດ້ວ່າ Mac ຂອງທ່ານຈະປ້ອງກັນທ່ານບໍ່ໃຫ້ເປີດສິ່ງນີ້ເພາະວ່ານັກພັດທະນາບໍ່ສາມາດຢືນຢັນໄດ້. ຖ້າທ່ານເຫັນສິ່ງນີ້ຂື້ນມາໃນ Mac ຂອງທ່ານ, ໃຫ້ຄລິກໃສ່ປຸ່ມ ໄອຄອນເຄື່ອງ ໝາຍ ຄຳ ຖາມ .
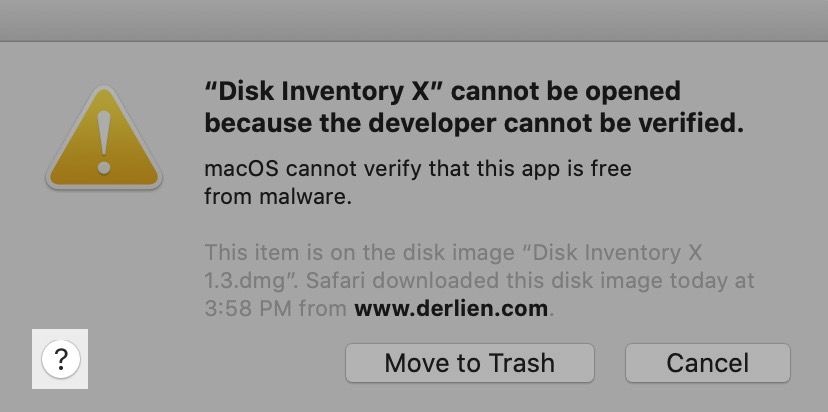
ຕໍ່ໄປ, ກົດ ເປີດ ໜ້າ ຕ່າງ General for me .
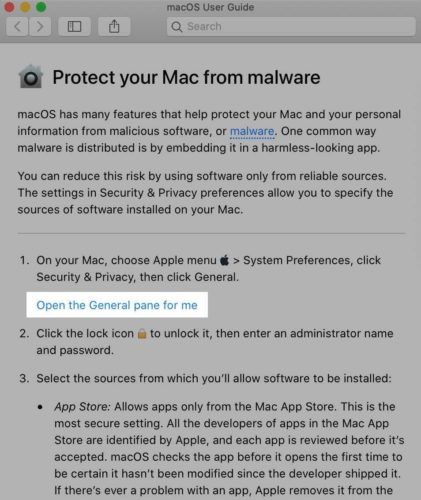
ສຸດທ້າຍ, ກົດ ເປີດແລ້ວ ເພື່ອໃຫ້ການອະນຸຍາດ Mac ຂອງທ່ານໃຊ້ງານ Disk Inventory X.
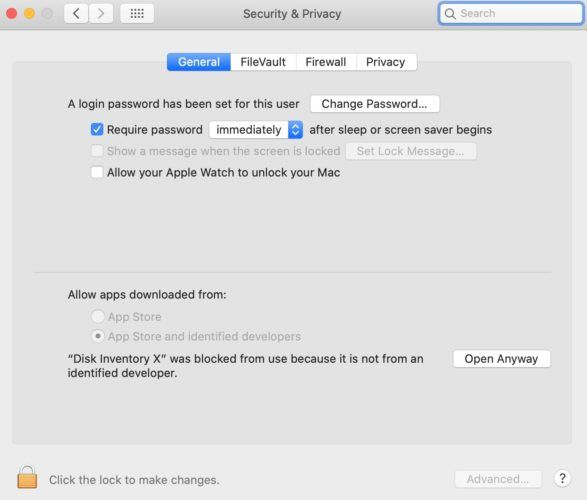
ຕອນນີ້ທ່ານໄດ້ຮັບອະນຸຍາດໃຫ້ Mac ຂອງທ່ານ, ໃຫ້ເປີດ Disk Inventory X. ກົດ ລະບົບ ເພື່ອເບິ່ງຢ່າງແນ່ນອນວ່າມີຫຍັງຢູ່ໃນລະບົບເກັບຂໍ້ມູນໃນ Mac ຂອງທ່ານ.
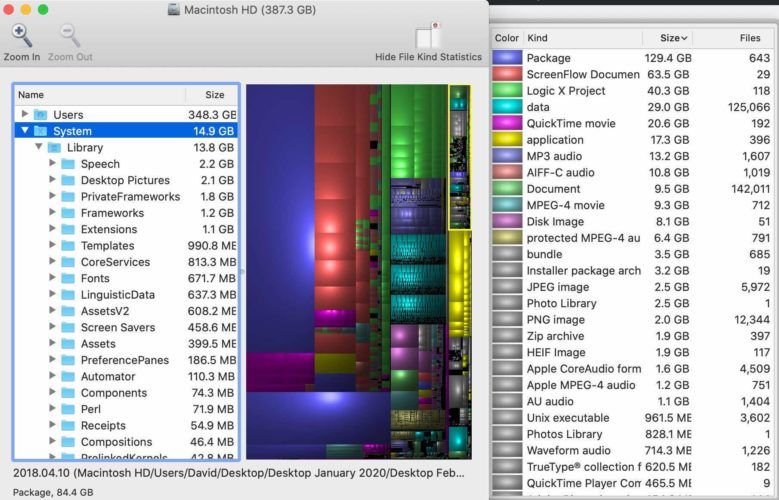
ເມື່ອທ່ານໄດ້ລະບຸບາງເອກະສານທີ່ສາມາດລຶບໄດ້, ເປີດ ຜູ້ຊອກຫາ ແລະຄົ້ນຫາຊື່ຂອງແຟ້ມທີ່ທ່ານຕ້ອງການລຶບ. ລາກໄຟລ໌ໃສ່ກະຕ່າຂີ້ເຫຍື້ອເພື່ອລຶບພວກມັນ!
ທຸກລະບົບໄປ
ພວກເຮົາຫວັງວ່າບົດຂຽນນີ້ໄດ້ຊ່ວຍທ່ານແກ້ໄຂບັນຫາການເກັບຮັກສາໃນ Mac ຂອງທ່ານ. ທ່ານໄດ້ພົບວິທີແກ້ໄຂອື່ນ ສຳ ລັບບັນຫານີ້ບໍ? ປ່ອຍໃຫ້ພວກເຮົາເຫັນ ຄຳ ເຫັນຂ້າງລຸ່ມນີ້!