ທ່ານມີ iPad ພິການແລະທ່ານໄດ້ຖືກລັອກໄວ້ ໝົດ. ມັນ ກຳ ລັງບອກໃຫ້ທ່ານເຊື່ອມຕໍ່ກັບ iTunes, ແຕ່ທ່ານບໍ່ແນ່ໃຈວ່າເປັນຫຍັງ. ໃນບົດຂຽນນີ້, ຂ້ອຍ ອະທິບາຍວ່າເປັນຫຍັງ iPad ຂອງທ່ານພິການແລະສະແດງວິທີແກ້ໄຂບັນຫາໃຫ້ດີ !
matthew mark ເຄື່ອງluາຍຂອງ luke john
ເປັນຫຍັງ iPad ຂອງຂ້ອຍພິການ?
iPad ຂອງທ່ານຈະກາຍເປັນຄົນພິການຖ້າທ່ານໃສ່ລະຫັດຜ່ານຂອງທ່ານບໍ່ຖືກຕ້ອງຫຼາຍຄັ້ງຕິດຕໍ່ກັນ. ນີ້ແມ່ນສິ່ງທີ່ຈະເກີດຂື້ນຖ້າທ່ານໃສ່ລະຫັດຜ່ານຂອງ iPad ທີ່ບໍ່ຖືກຕ້ອງຫຼາຍເທື່ອຕິດຕໍ່ກັນ:
- ຄວາມພະຍາຍາມ 1-5: ທ່ານດີ!
- 6 ຄວາມພະຍາຍາມ: iPad ຂອງທ່ານຖືກປິດໃຊ້ງານເປັນເວລາ 1 ນາທີ.
- 7 ຄວາມພະຍາຍາມ: iPad ຂອງທ່ານຖືກປິດໃຊ້ງານເປັນເວລາ 5 ນາທີ.
- 8 ຄວາມພະຍາຍາມ: iPad ຂອງທ່ານຖືກປິດໃຊ້ງານເປັນເວລາ 15 ນາທີ.
- 9 ຄວາມພະຍາຍາມ: iPad ຂອງທ່ານຖືກປິດໃຊ້ງານເປັນເວລາ ໜຶ່ງ ຊົ່ວໂມງ.
- 10 ຄວາມພະຍາຍາມ: iPad ຂອງທ່ານຈະເວົ້າວ່າ,“ iPad ຖືກປິດໃຊ້ງານ. ເຊື່ອມຕໍ່ກັບ iTunes”.
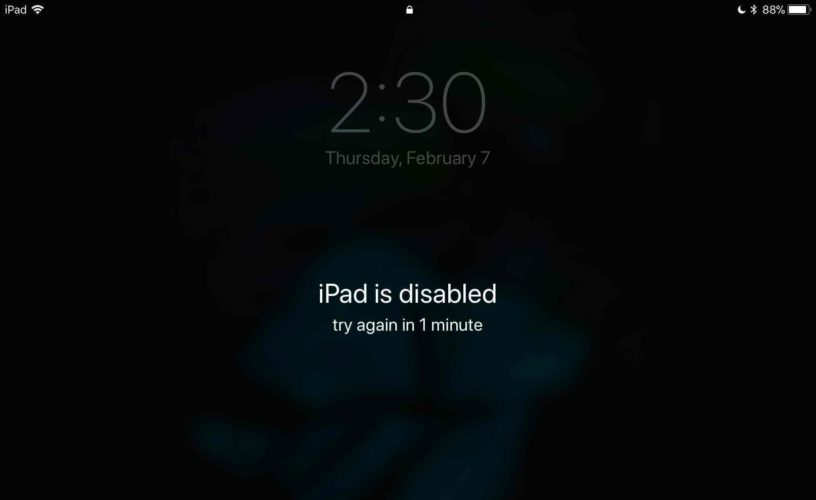
ມັນເປັນສິ່ງ ສຳ ຄັນທີ່ທ່ານຄວນລະບຸວ່າທ່ານສາມາດໃສ່ລະຫັດຜ່ານທີ່ບໍ່ຖືກຕ້ອງຄືກັນກັບຫຼາຍຄັ້ງທີ່ທ່ານຕ້ອງການໂດຍບໍ່ຕ້ອງປິດ iPad ຂອງທ່ານ. ດັ່ງນັ້ນ, ຖ້າລະຫັດຜ່ານຂອງທ່ານແມ່ນ 111111, ທ່ານສາມາດໃສ່ 111112 ສອງຫ້າເທື່ອຕິດຕໍ່ກັນໂດຍບໍ່ຕ້ອງປິດ iPad ຂອງທ່ານ.
iPad ຂອງຂ້ອຍພິການແນວໃດ?
ທ່ານອາດຈະຄິດກັບຕົວເອງວ່າ,“ ລໍຖ້ານາທີ! ຂ້ອຍບໍ່ໄດ້ໃສ່ລະຫັດຜ່ານຂອງຂ້ອຍບໍ່ຖືກຕ້ອງສິບເທື່ອ!” ນັ້ນອາດຈະແມ່ນຄວາມຈິງ.
ເວລາຫຼາຍ, iPad ໄດ້ຮັບຄວາມພິການເພາະວ່າເດັກນ້ອຍໆທີ່ມັກກົດປຸ່ມກົດປຸ່ມຫລື ໝູ່ ທີ່ບໍ່ດີທີ່ຕ້ອງການອ່ານບົດເລື່ອງແລະອີເມວຂອງທ່ານໃສ່ລະຫັດຜ່ານທີ່ບໍ່ຖືກຕ້ອງສິບເທື່ອຕິດຕໍ່ກັນ
ຂ້ອຍສາມາດປົດລັອກ iPad ພິການຂອງຂ້ອຍໄດ້ບໍ່?
ແຕ່ໂຊກບໍ່ດີ, iPad ຂອງທ່ານບໍ່ສາມາດປົດລັອກໄດ້ເມື່ອມັນຖືກປິດໃຊ້ງານ. ທ່ານຈະຕ້ອງເຊື່ອມຕໍ່ກັບ iPad ຂອງທ່ານກັບ iTunes ແລະຟື້ນຟູມັນ.
ບາງຄົນເຊື່ອວ່າເຕັກໂນໂລຢີຂອງ Apple ມີໂປແກຼມໂປແກຼມພິເສດຫລືເຮັດວຽກ ສຳ ລັບບັນຫານີ້, ແຕ່ມັນບໍ່ແມ່ນຄວາມຈິງ. ຖ້າທ່ານເຂົ້າໄປໃນ Apple Store ດ້ວຍ iPad ພິການຂອງທ່ານ, ພວກມັນຈະລຶບມັນແລະຊ່ວຍໃຫ້ທ່ານຕັ້ງມັນ ໃໝ່. ຂ້າງລຸ່ມນີ້, ພວກເຮົາຈະສະແດງວິທີການເຮັດແນວນັ້ນຈາກຄວາມສະດວກສະບາຍໃນເຮືອນຂອງທ່ານ, ສະນັ້ນທ່ານບໍ່ ຈຳ ເປັນຕ້ອງເດີນທາງໄປທີ່ Apple Store.
ມັນເປັນການຊ້າເກີນໄປທີ່ຈະ ສຳ ຮອງ iPad ຂອງຂ້ອຍ?
ແມ່ນແລ້ວ. ບໍ່ມີທາງທີ່ຈະ ສຳ ຮອງ iPad ຂອງທ່ານເມື່ອມັນຖືກປິດໃຊ້ງານ.
ວິທີການລົບລ້າງ iPad ພິການຂອງທ່ານ
ມີສອງວິທີທີ່ຈະລົບລ້າງ iPad ພິການ - ໂດຍໃຊ້ iTunes ຫລື iCloud. ພວກເຮົາແນະ ນຳ ໃຫ້ໃຊ້ iTunes ເພາະວ່າມັນເປັນຂັ້ນຕອນທີ່ງ່າຍກວ່າແລະມັນກໍ່ສາມາດເຮັດໄດ້ໃນ iPad ທຸກລຸ້ນ.
ລົບລ້າງ iPad ຂອງທ່ານໂດຍໃຊ້ iTunes
ວິທີການລົບລ້າງ iPad ຂອງທ່ານໂດຍໃຊ້ iTunes ແມ່ນໃຫ້ໃສ່ໃນໂຫມດ DFU ແລະຟື້ນຟູ. ນີ້ແມ່ນປະເພດເລິກທີ່ສຸດຂອງການຟື້ນຟູ iPad ແລະມັນຈະລົບລ້າງແລະໂຫຼດຄືນທຸກໆເສັ້ນຂອງລະຫັດໃນ iPad ຂອງທ່ານ. ກວດເບິ່ງຄູ່ມືແນະ ນຳ ແຕ່ລະບາດກ້າວເພື່ອຮຽນຮູ້ ວິທີການໃສ່ iPad ຂອງທ່ານໃນແບບ DFU !
ລົບລ້າງ iPad ຂອງທ່ານໂດຍໃຊ້ iCloud
ທ່ານສາມາດລົບລ້າງ iPad ພິການຂອງທ່ານໂດຍໃຊ້ iCloud ຖ້າມັນຖືກລົງໃນ iCloud ແລະ Find My iPad ຖືກເປີດໃຊ້ກ່ອນທີ່ມັນຈະຖືກປິດໃຊ້ງານ. ຖ້າທ່ານຕ້ອງການໃຊ້ iCloud ເພື່ອລຶບ iPad ຂອງທ່ານ, ໃຫ້ໄປທີ່ iCloud.com ແລະໃສ່ Apple ID ແລະລະຫັດຜ່ານຂອງທ່ານ.
ຈາກນັ້ນກົດ ຊອກຫາ iPhone . ຕໍ່ໄປ, ຊອກຫາ iPad ຂອງທ່ານໃນແຜນທີ່ແລະກົດ ລົບລ້າງ iPad .
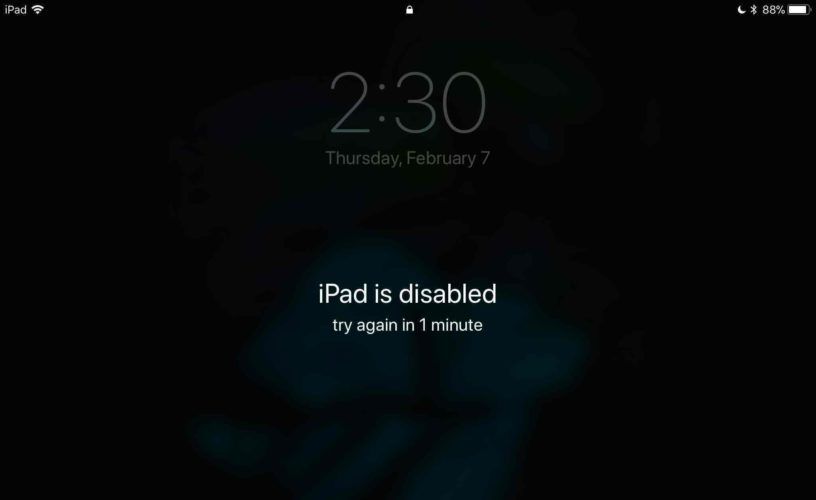
ການຕັ້ງ iPad ຂອງທ່ານ
ດຽວນີ້ສ່ວນທີ່ເຄັ່ງຕຶງ ໝົດ ແລ້ວ, ໃຫ້ຕັ້ງ iPad ຂອງທ່ານ ໃໝ່. ວິທີທີ່ທ່ານຕັ້ງ iPad ຂອງທ່ານຂື້ນຢູ່ກັບວ່າທ່ານມີ iPad ສຳ ຮອງປະເພດໃດ.
ຫຼັງຈາກລາຍນີ້ວມື, ການສໍາພາດຈະໃຊ້ເວລາດົນປານໃດ?
ເມນູຕັ້ງຄ່າ iPad ຂອງທ່ານຈະປາກົດຂຶ້ນເມື່ອທ່ານ ສຳ ເລັດການຟື້ນຟູ DFU. ມັນແມ່ນເມນູດຽວກັນທີ່ທ່ານໄດ້ເຫັນໃນເວລາທີ່ທ່ານເອົາ iPad ຂອງທ່ານອອກຈາກປ່ອງເປັນເທື່ອ ທຳ ອິດ.
ຫຼັງຈາກການຕັ້ງຄ່າພາສາຂອງທ່ານແລະການຕັ້ງຄ່າອື່່ນ ໆ , ທ່ານຈະໄປທີ່ເມນູ Apps & Data. ນີ້ແມ່ນບ່ອນທີ່ທ່ານຈະສາມາດຟື້ນຟູການ ສຳ ຮອງ iPad ຂອງທ່ານ.
ການຟື້ນຟູການ ສຳ ຮອງຂໍ້ມູນ iCloud
ຖ້າທ່ານມີ ສຳ ຮອງຂໍ້ມູນ iCloud, ແຕະ ຟື້ນຟູຈາກການ ສຳ ຮອງຂໍ້ມູນ iCloud . iPad ຂອງທ່ານບໍ່ ຈຳ ເປັນຕ້ອງເຊື່ອມຕໍ່ກັບ iTunes ຖ້າທ່ານ ກຳ ລັງຈະກັບຄືນມາຈາກການ ສຳ ຮອງຂໍ້ມູນ iCloud.
ການຟື້ນຟູການ ສຳ ຮອງຂໍ້ມູນ iTunes
ຖ້າທ່ານມີ ສຳ ຮອງ iTunes, ແຕະ ຟື້ນຟູຟອມ iTunes ສຳ ຮອງຂໍ້ມູນ . ທ່ານຈະຕ້ອງເຊື່ອມຕໍ່ iPad ຂອງທ່ານກັບ iTunes ເພື່ອຟື້ນຟູຈາກການ ສຳ ຮອງຂໍ້ມູນ iTunes ທີ່ບັນທຶກໄວ້. ເມື່ອ iPad ຂອງທ່ານເຊື່ອມຕໍ່ແລ້ວ, ການກະຕຸ້ນເຕືອນຈະປາກົດຢູ່ໃນ iTunes ເຊິ່ງສະແດງວິທີການກູ້ຄືນການ ສຳ ຮອງຂໍ້ມູນ.
ຖ້າທ່ານບໍ່ມີ iTunes ຫລື ສຳ ຮອງຂໍ້ມູນ iCloud, ຂ້ອຍຂໍແນະ ນຳ ໃຫ້ຖອດ iPad ຂອງທ່ານຈາກ iTunes ເພື່ອເລັ່ງຂະບວນການຕັ້ງຄ່າ. ທ່ານສາມາດຊິ້ງ iPad ຂອງທ່ານໃສ່ຫໍສະມຸດ iTunes ຂອງທ່ານຫຼັງຈາກທີ່ທ່ານຕັ້ງມັນ ໃໝ່.
ໃນຖານະເປັນຄົນ ໃໝ່!
ທ່ານໄດ້ຟື້ນຟູ iPad ພິການຂອງທ່ານແລ້ວແລະທ່ານສາມາດເລີ່ມໃຊ້ມັນອີກຄັ້ງ! ໃຫ້ແນ່ໃຈວ່າຈະແບ່ງປັນບົດຄວາມນີ້ກັບ ໝູ່ ເພື່ອນແລະຄອບຄົວໃນສື່ສັງຄົມເພື່ອໃຫ້ພວກເຂົາຮູ້ສິ່ງທີ່ຕ້ອງເຮັດຖ້າ iPad ຂອງພວກເຂົາຖືກປິດໃຊ້ງານ. ຮູ້ສຶກວ່າບໍ່ເສຍຄ່າທີ່ຈະອອກ ຄຳ ຖາມອື່ນໆທີ່ທ່ານມີກ່ຽວກັບ iPad ຂອງທ່ານໃນສ່ວນ ຄຳ ເຫັນຂ້າງລຸ່ມ.
ຂອບໃຈທີ່ອ່ານ,
David L.