ບໍ່ວ່າທ່ານ ກຳ ລັງຊື້ iPhone ລຸ້ນ ໃໝ່ ສົດໃສຫລືພຽງແຕ່ຕ້ອງການທີ່ຈະຮັກສາຂໍ້ມູນຂອງທ່ານໃຫ້ປອດໄພ (ຄືກັບຂ້ອຍ!), ການ ສຳ ຮອງ iPhone ຂອງທ່ານກັບ iTunes ແມ່ນວິທີທີ່ດີທີ່ຈະເກັບຂໍ້ມູນ iPhone ຂອງທ່ານໄວ້ໃນຄອມພິວເຕີ້ຂອງທ່ານຢູ່ໃນເຮືອນ. ເຖິງຢ່າງໃດກໍ່ຕາມ, ເມື່ອ iPhone ບໍ່ ສຳ ຮອງກັບ iTunes ໃນຄອມພິວເຕີ້ຂອງທ່ານ, ມັນອາດຈະເປັນ ຈິງໆ ເສຍໃຈ. ໃນບົດຂຽນນີ້, ຂ້ອຍຈະສະແດງໃຫ້ເຈົ້າເຫັນ ສິ່ງທີ່ຕ້ອງເຮັດເມື່ອ iPhone ຂອງທ່ານຈະບໍ່ ສຳ ຮອງກັບ iTunes ເທິງຄອມພິວເຕີຂອງທ່ານ ອ ວິທີການແກ້ໄຂບັນຫາທີ່ກີດຂວາງທ່ານຈາກການ ສຳ ຮອງຂໍ້ມູນກັບ iTunes .
ວິທີການ ສຳ ຮອງ iPhone ໄດ້ຖືກແນະ ນຳ ໃຫ້ເຮັດວຽກກັບ iTunes
ຂ້ອຍຮູ້ ສົມມຸດຕິຖານ ວ່າການ ສຳ ຮອງ iPhone ຂອງທ່ານກັບ iTunes ແມ່ນງ່າຍດາຍ. ທ່ານຕ້ອງການ iPhone, ຄອມພິວເຕີ, iTunes ແລະສາຍເຄເບິ້ນເພື່ອເຊື່ອມຕໍ່ iPhone ຂອງທ່ານກັບຄອມພິວເຕີຂອງທ່ານ.
ກ່ອນທີ່ພວກເຮົາຈະເລີ່ມຕົ້ນແກ້ໄຂບັນຫາ, ລອງເບິ່ງວ່າການ ສຳ ຮອງຂໍ້ມູນ iTunes ຄວນເຮັດວຽກແນວໃດ, ເພື່ອໃຫ້ແນ່ໃຈວ່າທ່ານບໍ່ພາດບາດກ້າວ. ຖ້າທ່ານພົບວ່າມີສິ່ງຜິດປົກກະຕິໄປຕາມທາງ, ໃຫ້ໄປຫາພາກສ່ວນທີ່ເອີ້ນວ່າ ຂ້ອຍສາມາດແກ້ໄຂ iPhone ບໍ່ໄດ້ ສຳ ຮອງຂໍ້ມູນກັບຄອມພິວເຕີຂອງຂ້ອຍໂດຍໃຊ້ iTunes ແນວໃດ? .
ບໍ່ດົນມານີ້ທ່ານໄດ້ປັບປຸງລະບົບປະຕິບັດການ Mac ເປັນ macOS Catalina 10.15 ບໍ?
ຖ້າທ່ານຫາກໍ່ອັບເດດ Mac ຂອງທ່ານໃຫ້ macOS Catalina 10.15, ທ່ານອາດຈະໄດ້ສັງເກດເຫັນວ່າ iTunes ຫາຍໄປ. ນັ້ນແມ່ນເລື່ອງ ທຳ ມະດາ!
ດຽວນີ້ທ່ານຕ້ອງ ສຳ ຮອງ iPhone ຂອງທ່ານໂດຍໃຊ້ Finder. ເປີດ Finder ໃນ Mac ຂອງທ່ານແລະກົດເຂົ້າໄປໃນ iPhone ຂອງທ່ານພາຍໃຕ້ສ່ວນຂອງ ສະຖານທີ່ຕ່າງໆ .
ໃນສ່ວນ Backups, ໃຫ້ຄລິກໃສ່ຮູບວົງມົນຂ້າງຖັດໄປ ສຳ ຮອງຂໍ້ມູນ iPhone ທັງ ໝົດ ຂອງທ່ານໃສ່ Mac ນີ້ . ສຸດທ້າຍ, ໃຫ້ຄລິກໃສ່ ສໍາຮອງຂໍ້ມູນໃນປັດຈຸບັນ .
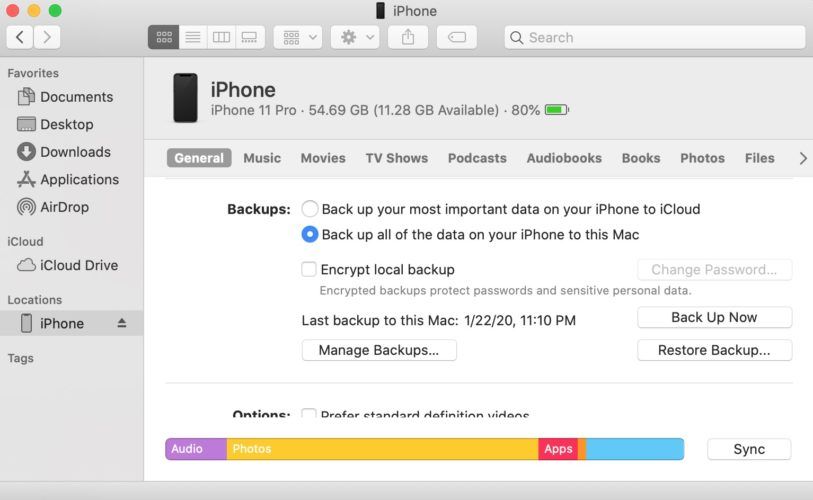
ຖ້າທ່ານບໍ່ໄດ້ປັບປຸງລະບົບປະຕິບັດການຂອງທ່ານໃຫ້ເປັນ macOS Catalina 10.15, ໃຫ້ເຮັດຕາມຂັ້ນຕອນຂ້າງລຸ່ມນີ້ເພື່ອແກ້ໄຂບັນຫາ.
1. ກວດສອບສາຍຂອງທ່ານ
ໃຫ້ແນ່ໃຈວ່າທ່ານ ກຳ ລັງໃຊ້ສາຍທີ່ຖືກຕ້ອງ. ມັນຕ້ອງເປັນສາຍໄຟ Apple Lightning ຫລືສາຍໄຟທີ່ຖືກຮັບຮອງຈາກ MFi ເຊິ່ງ ໝາຍ ຄວາມວ່າມັນຖືກສ້າງຂື້ນດ້ວຍເທັກໂນໂລຢີຂອງ Apple ແລະຊ່ວຍໃຫ້ທ່ານເຊື່ອມຕໍ່ iPhone ຂອງທ່ານກັບຄອມພິວເຕີຂອງທ່ານຢ່າງຖືກຕ້ອງ.
ວິທີການຊິງບັນທຶກລະຫວ່າງ iphone ແລະ mac
2. iTunes ຄວນເປີດໂດຍອັດຕະໂນມັດ
ເມື່ອທ່ານເຊື່ອມຕໍ່ iPhone ຂອງທ່ານ, iTunes ຄວນເປີດໂດຍອັດຕະໂນມັດໃນຄອມພິວເຕີຂອງທ່ານ. ຖ້າບໍ່, ໃຫ້ກົດສອງປຸ່ມ ໄອຄອນ iTunes ຢູ່ໂຕະຂອງທ່ານຫຼືໄປທີ່ ເມນູເລີ່ມຕົ້ນ ແລະເລືອກ iTunes ຈາກບັນຊີລາຍຊື່ຄໍາຮ້ອງສະຫມັກທີ່ຈະເປີດມັນ.
3. ໃຫ້ແນ່ໃຈວ່າ iPhone ຂອງທ່ານເປີດແລະອັບເດດ
ໃຫ້ແນ່ໃຈວ່າ iPhone ຂອງທ່ານຢູ່ແລະປົດລັອກ. iPhone ຂອງທ່ານອາດຈະຖາມທ່ານວ່າທ່ານຕ້ອງການທີ່ຈະເຊື່ອຖືຂໍ້ມູນໂທລະສັບຂອງທ່ານກັບຄອມພິວເຕີຂອງທ່ານບໍ່. ເລືອກ ໄວ້ວາງໃຈ .
4. ໃຫ້ແນ່ໃຈວ່າ iPhone ຂອງທ່ານປາກົດຢູ່ໃນ iTunes
ໄອຄອນທີ່ມີຮູບຊົງແບບ iPhone ຈະປາກົດຢູ່ໃນ iTunes. ໃຫ້ຄລິກໃສ່ມັນແລະທ່ານຈະໄປຫນ້າ iPhone ຂອງທ່ານໃນ iTunes. ມັນຈະມີຂໍ້ມູນຫຼາຍຢ່າງໃນ ໜ້າ ຈໍນີ້, ລວມທັງ ໜ່ວຍ ຄວາມ ຈຳ ທີ່ໃຊ້ໄດ້ຂອງ iPhone, ເບີໂທລະສັບຂອງ iPhone ແລະຂໍ້ມູນກ່ຽວກັບການ ສຳ ຮອງຂໍ້ມູນຫຼ້າສຸດຂອງທ່ານ.
5. ເລືອກທີ່ຈະ Backup ດຽວນີ້
ເພື່ອສ້າງ ສຳ ຮອງ iPhone ໃໝ່, ເລືອກ ສໍາຮອງຂໍ້ມູນໃນປັດຈຸບັນ . ບາງກ່ອງໂຕ້ຕອບອາດຈະປາກົດຢູ່ໃນ iTunes ດ້ວຍ ຄຳ ຖາມເຊັ່ນວ່າທ່ານຕ້ອງການເຂົ້າລະຫັດ ສຳ ຮອງຫລືບໍ່ທີ່ທ່ານຕ້ອງການໂອນຍ້າຍການຊື້ທີ່ທ່ານເຮັດໃນ iPhone ຂອງທ່ານໄປ iTunes. ຕອບແຕ່ລະ ຄຳ ຖາມເພື່ອສືບຕໍ່.
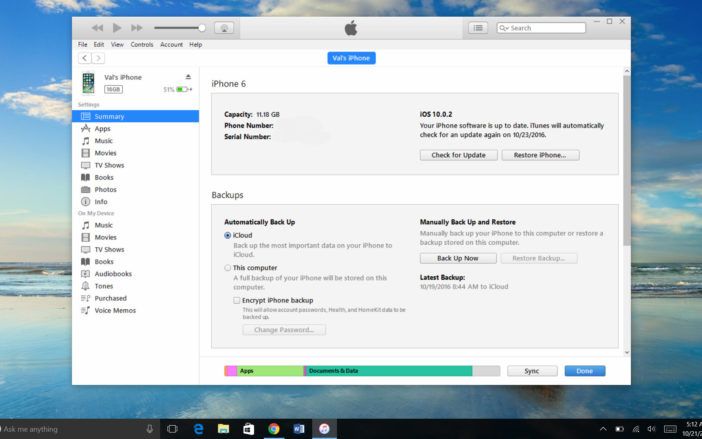
6. ລໍຖ້າການ ສຳ ຮອງຂໍ້ມູນ ສຳ ເລັດ
ທ່ານຄວນຈະເຫັນແຖບຄວາມຄືບ ໜ້າ ສີຟ້າປະກົດຢູ່ເທິງສຸດຂອງ iTunes. ເມື່ອການ ສຳ ຮອງຂໍ້ມູນຂອງທ່ານ ສຳ ເລັດ, ທ່ານຈະເຫັນລາຍການ ໃໝ່ ພາຍໃຕ້ການ ສຳ ຮອງຂໍ້ມູນຫຼ້າສຸດ. ເນື້ອໃນທັງ ໝົດ ໃນ iPhone ຂອງທ່ານດຽວນີ້ຖືກຮອງຮັບໃນຄອມພິວເຕີຂອງທ່ານໄດ້ຢ່າງປອດໄພ.
ຖ້າທຸກສິ່ງທຸກຢ່າງເຮັດວຽກຕາມທີ່ໄດ້ຄາດ ໝາຍ, ທ່ານກໍ່ເຮັດໄດ້. ຖ້າບໍ່ດັ່ງນັ້ນ, ໃຫ້ອ່ານ ສຳ ລັບການແກ້ໄຂບັນຫາບາງສາເຫດທົ່ວໄປທີ່ເຮັດໃຫ້ iPhone ຂອງທ່ານບໍ່ ສຳ ຮອງກັບຄອມພິວເຕີຂອງທ່ານ. ລອງ ສຳ ຮອງ ໃໝ່ ອີກຄັ້ງຫຼັງຈາກແຕ່ລະບາດກ້າວແກ້ໄຂບັນຫາ.
ເຄັດລັບ Pro: ຖ້າ iTunes ບໍ່ຮັບຮູ້ iPhone ຂອງທ່ານທັງ ໝົດ, ໃຫ້ກວດເບິ່ງຄູ່ມືຂອງພວກເຮົາ ສິ່ງທີ່ຕ້ອງເຮັດຖ້າ iPhone ຂອງທ່ານຈະບໍ່ຊິ້ງຂໍ້ມູນ .
ຂ້ອຍຈະແກ້ໄຂ iPhone ທີ່ບໍ່ກັບຄອມພິວເຕີ້ໃຊ້ iTunes ໄດ້ແນວໃດ?
1. Restart ຄອມພິວເຕີແລະ iPhone ຂອງທ່ານ
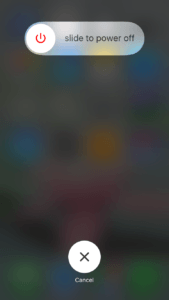 ບັນຫາຊອບແວງ່າຍໆອາດແມ່ນສາເຫດທີ່ເຮັດໃຫ້ iPhone ຂອງທ່ານບໍ່ ສຳ ຮອງກັບ iTunes ເທິງຄອມພິວເຕີຂອງທ່ານ. ນັ້ນສາມາດເປັນຄວາມຈິງໂດຍສະເພາະຖ້າທ່ານເຄີຍໃຊ້ຄອມພິວເຕີ, ສາຍໄຟ, ແລະ iPhone ສຳ ລັບ ສຳ ຮອງໄວ້ກ່ອນ. ໃນຄໍາສັບຕ່າງໆອື່ນໆ, ທ່ານຮູ້ວ່າມັນໄດ້ເຮັດວຽກກ່ອນ, ແຕ່ວ່າ ຄັ້ງນີ້ ມັນບໍ່ໄດ້ເຮັດວຽກ.
ບັນຫາຊອບແວງ່າຍໆອາດແມ່ນສາເຫດທີ່ເຮັດໃຫ້ iPhone ຂອງທ່ານບໍ່ ສຳ ຮອງກັບ iTunes ເທິງຄອມພິວເຕີຂອງທ່ານ. ນັ້ນສາມາດເປັນຄວາມຈິງໂດຍສະເພາະຖ້າທ່ານເຄີຍໃຊ້ຄອມພິວເຕີ, ສາຍໄຟ, ແລະ iPhone ສຳ ລັບ ສຳ ຮອງໄວ້ກ່ອນ. ໃນຄໍາສັບຕ່າງໆອື່ນໆ, ທ່ານຮູ້ວ່າມັນໄດ້ເຮັດວຽກກ່ອນ, ແຕ່ວ່າ ຄັ້ງນີ້ ມັນບໍ່ໄດ້ເຮັດວຽກ.
ເລີ່ມຕົ້ນ ໃໝ່ iPhone ຂອງທ່ານ
ຕັດການເຊື່ອມຕໍ່ iPhone ຂອງທ່ານແລະເລີ່ມຕົ້ນໃຫມ່ໂດຍກົດປຸ່ມພະລັງງານ. ເປີດໃຊ້ງານ , ຍັງເອີ້ນວ່າປຸ່ມ ການໂຈະ / ການເປີດໃຊ້ງານ , ຕັ້ງຢູ່ທາງເທິງເບື້ອງຂວາຂອງ iPhone ຂອງທ່ານ. ເມື່ອການສະແດງຊີ້ບອກ ຮູດເພື່ອປິດ , ເລື່ອນນິ້ວມືຂອງທ່ານຈາກຊ້າຍຫາຂວາຂ້າມ ຄຳ ເວົ້າ.
Restart ຄອມພິວເຕີຂອງທ່ານ
ໃນຄອມພິວເຕີຂອງທ່ານ, ປິດໂປແກຼມເປີດທັງ ໝົດ. ໄປຫາ ເມນູເລີ່ມຕົ້ນ , ເລືອກ ປິດ ແລະຫຼັງຈາກນັ້ນກົດ ເພື່ອປິດ .
ປ່ຽນ iPhone ແລະຄອມພິວເຕີຂອງທ່ານຄືນ
ເປີດຄອມພິວເຕີແລະ iPhone ຂອງທ່ານອີກຄັ້ງ. ເຊື່ອມຕໍ່ iPhone ຂອງທ່ານແລະພະຍາຍາມ ສຳ ຮອງອຸປະກອນຂອງທ່ານອີກຄັ້ງ.
2. ທົດລອງໃຊ້ພອດ USB ອື່ນ
ພອດ USB ຂອງຄອມພິວເຕີຂອງທ່ານອາດຈະລົ້ມເຫລວ. ເພື່ອໃຫ້ແນ່ໃຈວ່ານີ້ບໍ່ແມ່ນເຫດຜົນທີ່ເຮັດໃຫ້ iPhone ຂອງທ່ານບໍ່ໃຊ້ກັບຄອມພິວເຕີຂອງທ່ານໂດຍໃຊ້ iTunes, ລອງເຊື່ອມຕໍ່ສາຍໄຟຟ້າຜ່າກັບພອດ USB ອື່ນ. ຫຼັງຈາກນັ້ນ, ພະຍາຍາມເຮັດ ສຳ ຮອງ iPhone ຂອງທ່ານອີກຄັ້ງ.
3. ກວດສອບການປັບປຸງຊອບແວ
iPhone ຂອງທ່ານ, ແອັບພລິເຄຊັນ iTunes ແລະຄອມພິວເຕີຂອງທ່ານຄວນໃຊ້ໂປແກຼມໂປຼແກຼມທີ່ທັນສະ ໄໝ ທີ່ສຸດ.
youtube ຈະໃຊ້ບໍ່ໄດ້ກັບ iphone
ຂ້ອຍຈະອັບເດດ iTunes ແນວໃດໃນ Windows PC ຂອງຂ້ອຍ?
ເພື່ອກວດສອບການປັບປຸງໂປແກຼມໂປແກຼມໃນ iTunes, ໃຫ້ໄປທີ່ ຊ່ວຍເຫຼືອ ແລະເລືອກ ຄົ້ນຫາການປັບປຸງ . ໜ້າ ຈໍອາດຈະປະກົດວ່າທ່ານມີ iTunes ລຸ້ນ ໃໝ່ ໃນປະຈຸບັນຫຼືອື່ນໆມັນຈະ ນຳ ພາທ່ານຜ່ານການຕິດຕັ້ງໂປແກຼມສະບັບລ້າສຸດ.
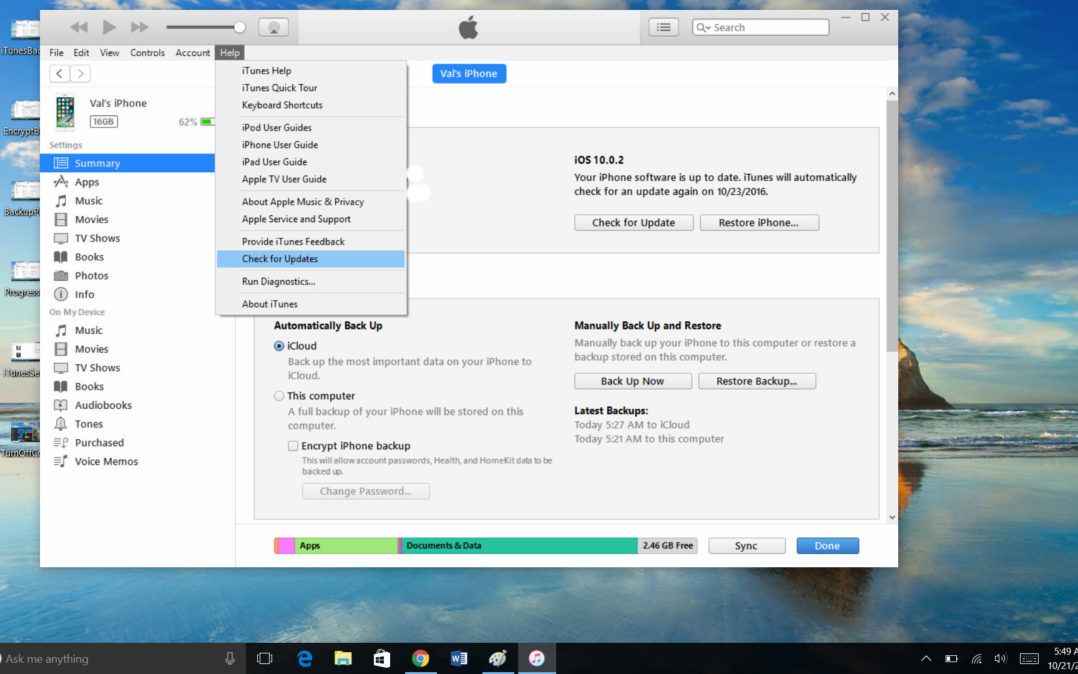
ຂ້ອຍຈະອັບເດດ Software ຢູ່ໃນ iPhone ຂອງຂ້ອຍໄດ້ແນວໃດ?
ທ່ານສາມາດກວດສອບການປັບປຸງຊອບແວ iPhone ໂດຍໃຊ້ iTunes ຫລືໂດຍກົງຈາກ iPhone ຂອງທ່ານ. ໃນ iTunes, ເລືອກ ຊ່ວຍເຫຼືອ 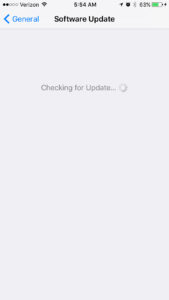 ຄົ້ນຫາການປັບປຸງ ຂອງ iPhone ເພື່ອອັບເດດໃນ ໜ້າ ຈໍສະຫຼຸບສັງລວມຂອງ iPhone ຂອງທ່ານ. ໃນ iPhone ຂອງທ່ານ, ໄປທີ່ ການຕັ້ງຄ່າ→ທົ່ວໄປ update ການປັບປຸງຊອບແວ . ປະຕິບັດຕາມ ຄຳ ແນະ ນຳ ໃນການຕິດຕັ້ງລຸ້ນລ້າສຸດຖ້າລະບົບປະຕິບັດການຂອງ iphone ຂອງທ່ານ ໝົດ ອາຍຸ.
ຄົ້ນຫາການປັບປຸງ ຂອງ iPhone ເພື່ອອັບເດດໃນ ໜ້າ ຈໍສະຫຼຸບສັງລວມຂອງ iPhone ຂອງທ່ານ. ໃນ iPhone ຂອງທ່ານ, ໄປທີ່ ການຕັ້ງຄ່າ→ທົ່ວໄປ update ການປັບປຸງຊອບແວ . ປະຕິບັດຕາມ ຄຳ ແນະ ນຳ ໃນການຕິດຕັ້ງລຸ້ນລ້າສຸດຖ້າລະບົບປະຕິບັດການຂອງ iphone ຂອງທ່ານ ໝົດ ອາຍຸ.
ປັບປຸງ ຄຳ ຮ້ອງສະ ໝັກ ຂອງທ່ານ
ຕ້ອງໃຫ້ແນ່ໃຈວ່າແອັບພລິເຄຊັນ iPhone ຂອງທ່ານຖືກໃຊ້ແລ້ວ. ໄປທີ່ແທັບ ການຍົກລະດັບ ໃນ App Store ແລະເລືອກ ປັບປຸງທັງ ໝົດ . ຖ້າແອັບ your ຂອງທ່ານບໍ່ປັບປຸງ, ໃຫ້ກວດເບິ່ງຄູ່ມືຂອງພວກເຮົາ ແກ້ໄຂບັນຫາການອັບເດດແອັບ app .
ປັບປຸງ Windows
ຍັງກວດເບິ່ງຄອມພິວເຕີຂອງທ່ານ ສຳ ລັບການປັບປຸງຊອບແວ. ເພື່ອເຮັດສິ່ງນັ້ນ, ໃຫ້ໄປ ເມນູເລີ່ມຕົ້ນ , ເລືອກ ການຕັ້ງຄ່າ ແລະຕໍ່ມາ ປັບປຸງແລະປອດໄພ . ເລືອກ ຄົ້ນຫາການປັບປຸງ . ຕິດຕັ້ງການປັບປຸງທີ່ມີຢູ່ແລະພະຍາຍາມ ສຳ ຮອງ iPhone ຂອງທ່ານອີກຄັ້ງ.
4. ໃຫ້ແນ່ໃຈວ່າມີພື້ນທີ່ພຽງພໍໃນຄອມພິວເຕີຂອງທ່ານ
iPhone ຂອງທ່ານສາມາດເກັບຂໍ້ມູນໄດ້ຫຼາຍຢ່າງ, ສະນັ້ນມັນຈຶ່ງບໍ່ແປກທີ່ວ່າການສະ ໜັບ ສະ ໜູນ ຂໍ້ມູນນັ້ນຈະໃຊ້ເວລາຫຼາຍໆບ່ອນໃນຄອມພິວເຕີຂອງທ່ານ. ຖ້າທ່ານມີຂໍ້ຜິດພາດເມື່ອທ່ານພະຍາຍາມ ສຳ ຮອງ iPhone ຂອງທ່ານທີ່ບອກວ່າບໍ່ມີພື້ນທີ່ດິດພຽງພໍ, ນັ້ນ ໝາຍ ຄວາມວ່າ iPhone ຂອງທ່ານຈະບໍ່ ສຳ ຮອງໄວ້ໃນຄອມພິວເຕີຂອງທ່ານເພາະວ່າມັນບໍ່ມີພື້ນທີ່ພຽງພໍໃນຄອມພິວເຕີຂອງທ່ານ ສຳ ລັບການ ສຳ ເນົາຄວາມປອດໄພ.
ທ່ານສາມາດໃຊ້ພື້ນທີ່ຫວ່າງໄດ້ໂດຍການລຶບໄຟລ໌ຈາກຄອມພິວເຕີຂອງທ່ານ. ວິທີງ່າຍໆໃນການເຮັດສິ່ງນີ້ແມ່ນການລຶບການ ສຳ ຮອງຂໍ້ມູນເກົ່າຈາກ iPhone. ທ່ານສາມາດເຮັດມັນໄດ້ໂດຍກົງຈາກ iTunes.
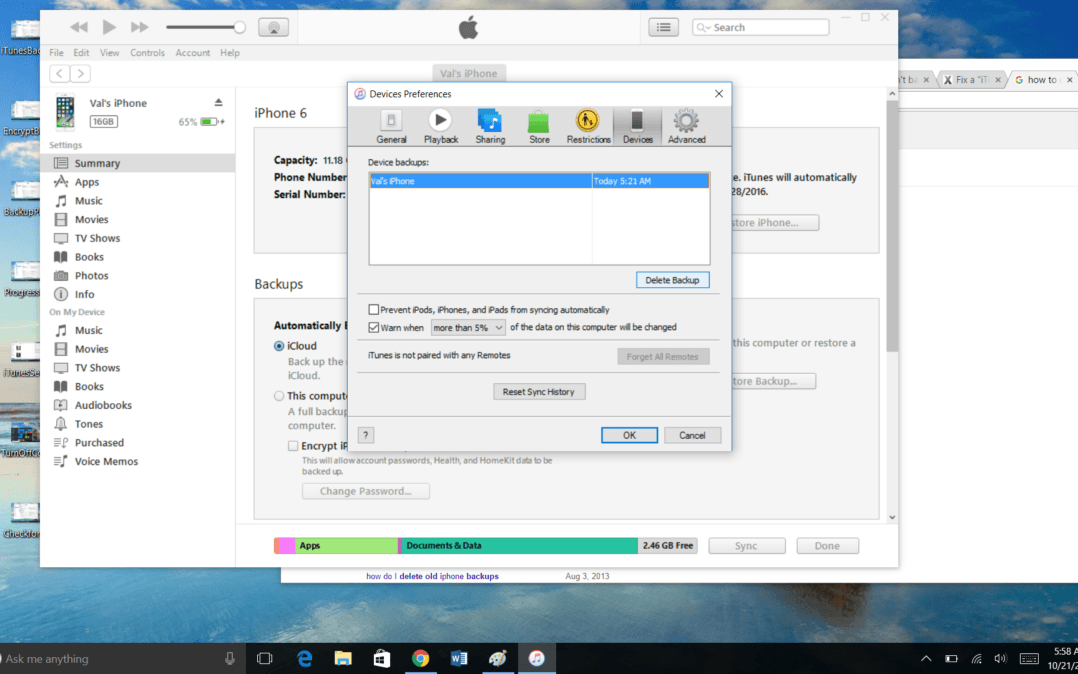
ໄປຫາ ແກ້ໄຂເມນູ ແລະເລືອກ ຕາມທີ່ໃຈມັກ . ກ່ອງ ໜຶ່ງ ຈະໄປປາກົດ. ເລືອກແຖບ ອຸປະກອນຕ່າງໆ ຢູ່ໃນກ່ອງໂຕ້ຕອບນັ້ນ. ໃຫ້ຄລິກໃສ່ການສໍາຮອງຂໍ້ມູນທີ່ຜ່ານມາແລະຫຼັງຈາກນັ້ນເລືອກເອົາ ລຶບ ສຳ ຮອງ. ຖ້າທ່ານມີໄຟລ໌ ສຳ ຮອງຫຼາຍ, ເຮັດແບບນີ້ ສຳ ລັບເອກະສານເກົ່າຫລາຍເທົ່າທີ່ທ່ານຕ້ອງການ.
ຂ້ອຍຂໍແນະ ນຳ ໃຫ້ເກັບຮັກສາ ສຳ ຮອງຂໍ້ມູນລ້າສຸດຢ່າງ ໜ້ອຍ ຖ້າເຈົ້າສາມາດເຮັດໄດ້. ທຸກໆເອກະສານທີ່ທ່ານລຶບຈະບໍ່ມີບ່ອນຫວ່າງໃນຄອມພິວເຕີຂອງທ່ານ. ເມື່ອທ່ານ ສຳ ເລັດແລ້ວ, ລອງ ສຳ ຮອງ ໃໝ່ ອີກຄັ້ງ.
5. ກວດສອບໂປແກຼມຄວາມປອດໄພຄອມພິວເຕີຂອງທ່ານ ສຳ ລັບປັນຫາ
ການຮັກສາຄອມພິວເຕີ້ແລະຂໍ້ມູນຂອງທ່ານໃຫ້ປອດໄພແມ່ນສະຫຼາດ. ແຕ່ການມີໂປແກຼມຮັກສາຄວາມປອດໄພປ້ອງກັນ iPhone ຂອງທ່ານຈາກການຊິ້ງຂໍ້ມູນກັບ iTunes ກໍ່ບໍ່ຄ່ອຍດີປານໃດ.
ກວດເບິ່ງໂປແກຼມຮັກສາຄວາມປອດໄພຂອງທ່ານເພື່ອເບິ່ງວ່າມັນ ກຳ ລັງສະກັດກັ້ນ iPhone ຫລື iTunes ຂອງທ່ານບໍ່ໃຫ້ເຮັດວຽກຢ່າງຖືກຕ້ອງ. ຖ້າທ່ານມີປັນຫາກັບມັນ, ລອງໃຊ້ເມນູຄວາມຊ່ວຍເຫຼືອ ສຳ ລັບ ຄຳ ແນະ ນຳ ທີ່ແນ່ນອນກ່ຽວກັບວິທີການອະນຸຍາດເຄື່ອງມືຫຼືແອັບ or.
ດຽວນີ້ທ່ານເປັນຜູ້ຊ່ຽວຊານດ້ານການ ສຳ ຮອງຂໍ້ມູນ iPhone. ສຳ ຮອງດີໃຈ!
ດຽວນີ້ທ່ານຮູ້ວິທີການ ສຳ ຮອງ iPhone ຂອງທ່ານໃສ່ຄອມພິວເຕີຂອງທ່ານແລະສິ່ງທີ່ຕ້ອງເຮັດເມື່ອ iPhone ຂອງທ່ານບໍ່ ສຳ ຮອງຂໍ້ມູນກັບ iTunes. ກວດເບິ່ງສ່ວນທີ່ເຫຼືອຂອງ Payette Forward ສຳ ລັບ ຄຳ ແນະ ນຳ ເພີ່ມເຕີມກ່ຽວກັບວິທີການໃຊ້ iPhone ຂອງທ່ານໃຫ້ເປັນປະໂຫຍດທີ່ສຸດ, ແລະຖ້າທ່ານມີ ຄຳ ຖາມເພີ່ມເຕີມທີ່ຂ້ອຍຢາກຟັງ, ໃຫ້ຂຽນໄວ້ໃນສ່ວນ ຄຳ ເຫັນຂ້າງລຸ່ມນີ້.